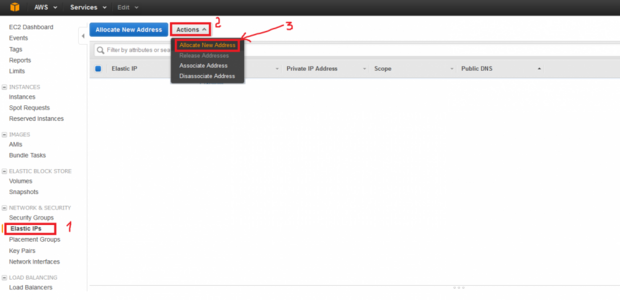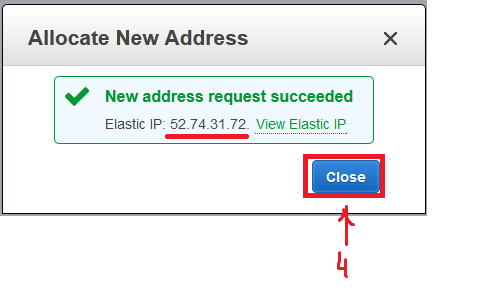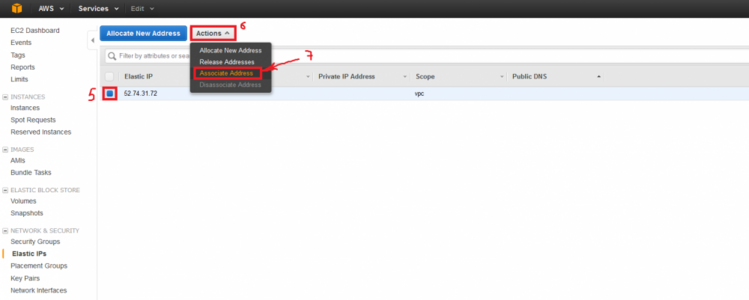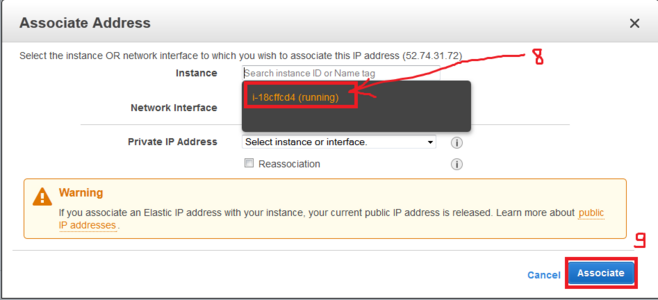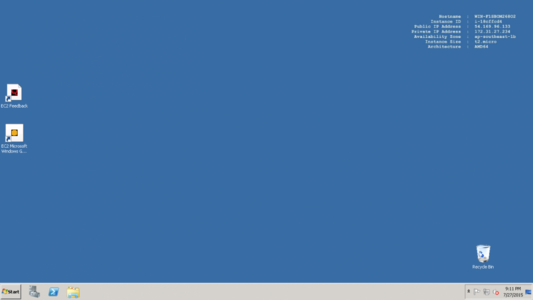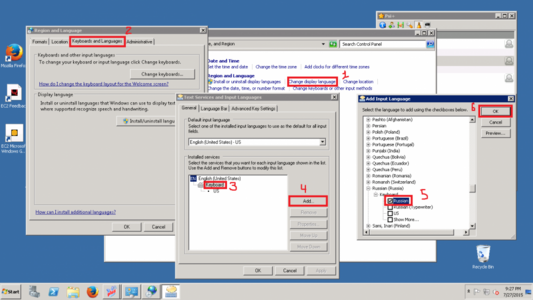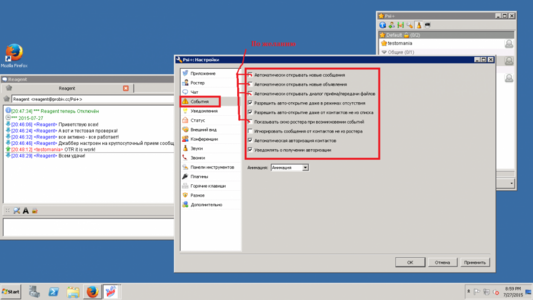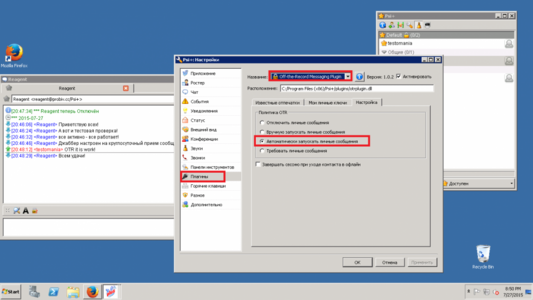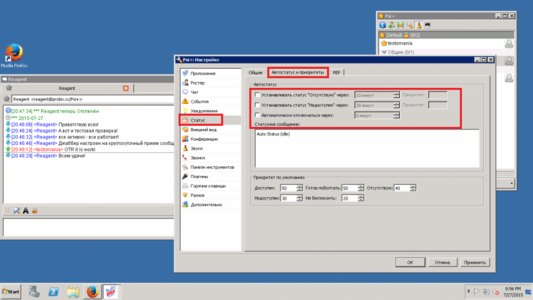В данной статье мы создадим и запустим бесплатную VPS на Amazon с выделенным IP-адресом и прикрепленным доменом. Настроим её для работы под средой Windows 2008 и подключим джаббер клиент, который 24 часа в сутки будет в онлайн.
Нас интересует:
Amazon EC2
Масштабируемый объем вычислительных ресурсов в облаке.
Подробнее об Amazon EC2
Примерный расчёт времени показывает, что 750 часов в месяц = 25 часов в день=9000 часов в год
Дедик по идее должен работать целый год!
Чтобы зарегистрировать аккаунт вам потребуются:
Коротко о процессе:
- На первых шагах мы создаем аккаунт на AWS, введя свои электронную почту, пароль и адрес
- В процессе подписки вас попросят ввести данные банковской карты (будет пробное списание и возврат) и пройти идентификацию сим (вам позвонит робот и попросит ввести код подтверждения через тоновый режим)
- После подтверждения аккаунта идем сюда:
- Выбираем сначала месторасположение нашего сервера и потом подписываемся на услуги EC2 (см. скрин)
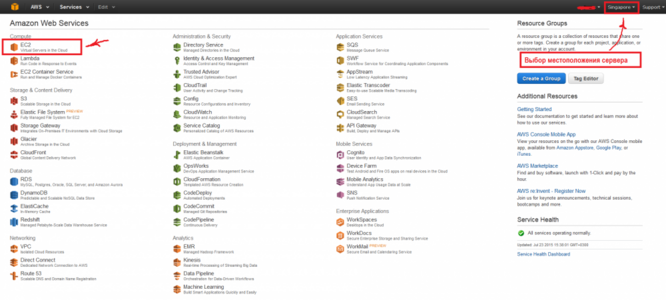
и создаём наш впс (см. скрины):
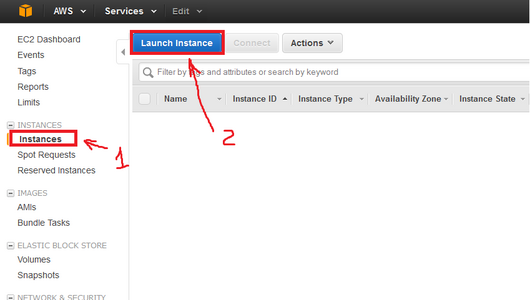
Выбираем сервер (на примере я взял сервер windows server 2008 R2 с бд). Вы можете выбрать в принципе любой сервер, т.к. нас интересует только работающая жаба.
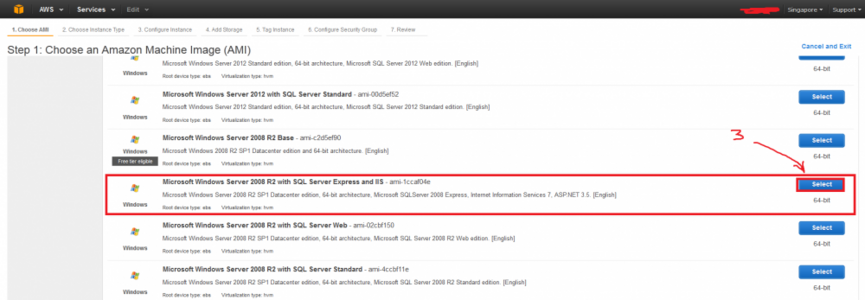
Выбираем тариф t.2micro:
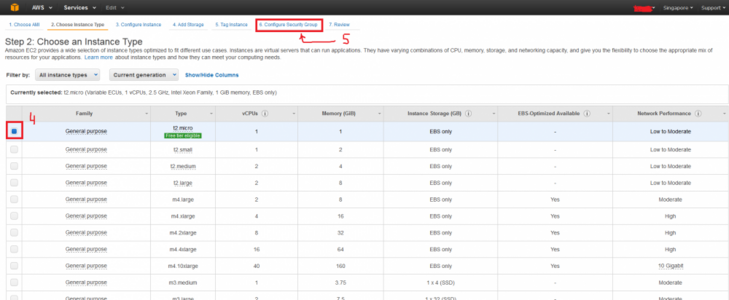
На следующем этапе добавляем порт 5280, это порт джабберапо умолчанию для подключения к серверу:
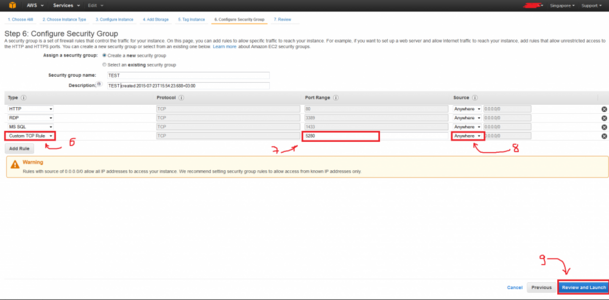
Еще раз проверяем все что внесли и подтверждаем:
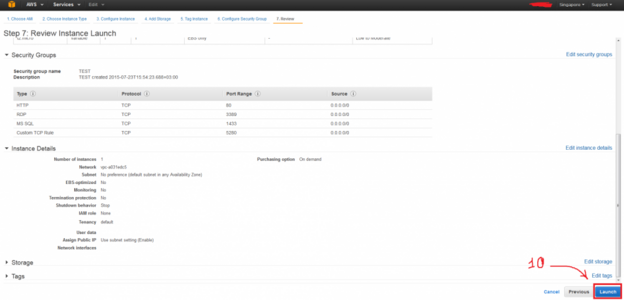
Далее выскакивает фрейм, в котором мы создаем ключ для генерациии качаем его на ПК.
Под 1- создать новый ключ, 2- имя файла с ключом, 3 - скачать ключ на ПК, 4 - и так понятно, 5 - жмем продолжить
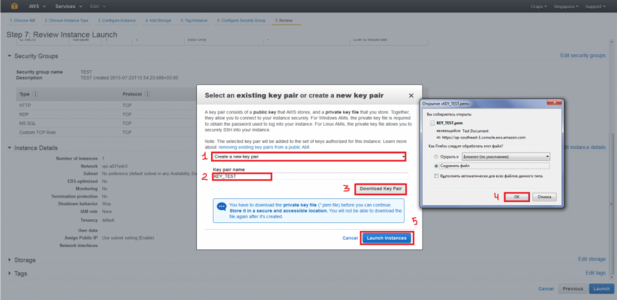
Выскакивает следующее окно:
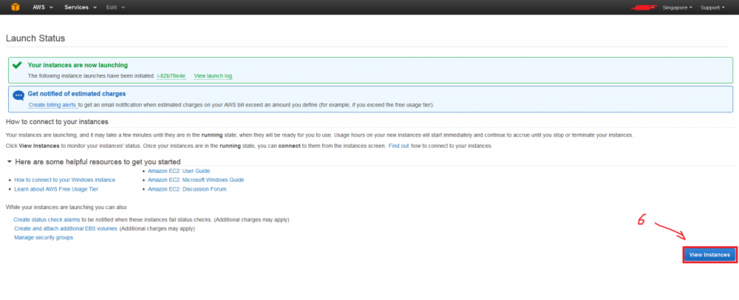
В консоли теперь появился наш могучий vps. Для подключения к нему необходимо подождать минут 5, чтобы сервер прогрузился и далее мы жмем "Connect":
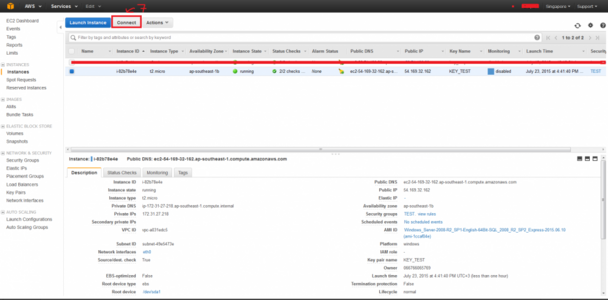
Дальше выскакивает опять фрейм, где мы генерируем пароль, необходимо загрузить ключ с ПК, который мы скачивали и далее жмем декриптовать (преобразовывает часть открытого ключа в пароль). После того как мы увидели пароль (советую сохранить его, т.к. восстановить его будет невозможно, если вы удалите ключ генерации KEY_TEST.pem).
под 11 - предлагается скачать готовую настройку RDP в виде значка (хоть и необязательно)
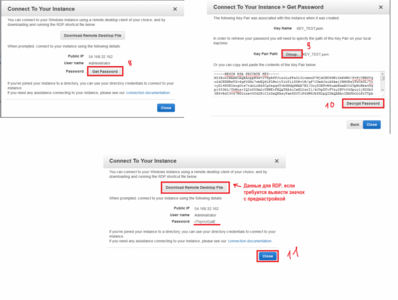
Нас интересует:
Amazon EC2
Масштабируемый объем вычислительных ресурсов в облаке.
-750 часов в месяц использования инстанса t2.micro с Linux, RHEL или SLES
-750 часов в месяц использования инстанса t2.micro с Windows
-Можно одновременно запускать один или несколько инстансов
-750 часов в месяц использования инстанса t2.micro с Windows
-Можно одновременно запускать один или несколько инстансов
Подробнее об Amazon EC2
Для просмотра ссылки необходимо нажать
Вход или Регистрация
Примерный расчёт времени показывает, что 750 часов в месяц = 25 часов в день=9000 часов в год
Дедик по идее должен работать целый год!
Регистрация аккаунта
Чтобы зарегистрировать аккаунт вам потребуются:
- Банковская карта Visa/MC (нужна только для проверки)
- Работающие e-mail и сим для подтверждения.
Для просмотра ссылки необходимо нажать
Вход или Регистрация
Коротко о процессе:
- На первых шагах мы создаем аккаунт на AWS, введя свои электронную почту, пароль и адрес
- В процессе подписки вас попросят ввести данные банковской карты (будет пробное списание и возврат) и пройти идентификацию сим (вам позвонит робот и попросит ввести код подтверждения через тоновый режим)
- После подтверждения аккаунта идем сюда:
Для просмотра ссылки необходимо нажать
Вход или Регистрация
- Выбираем сначала месторасположение нашего сервера и потом подписываемся на услуги EC2 (см. скрин)
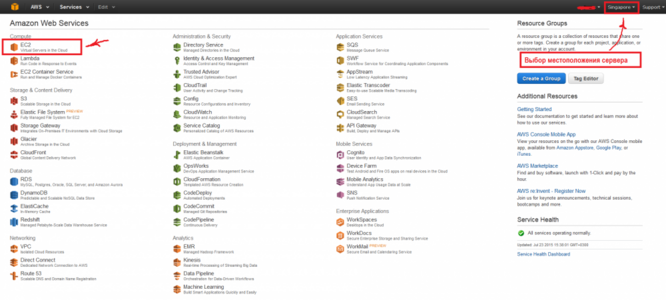
Создание и запуск VPS
Далее мы попадаем в консоль управления:
Для просмотра ссылки необходимо нажать
Вход или Регистрация
и создаём наш впс (см. скрины):
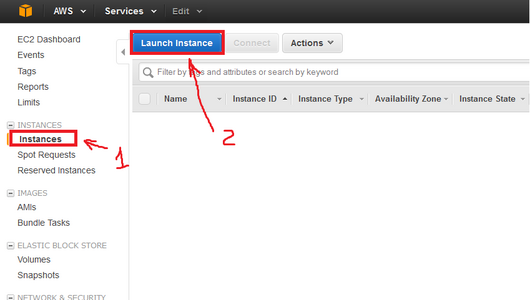
Выбираем сервер (на примере я взял сервер windows server 2008 R2 с бд). Вы можете выбрать в принципе любой сервер, т.к. нас интересует только работающая жаба.
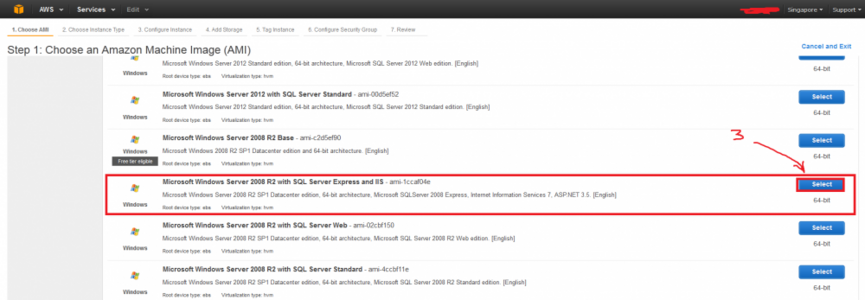
Выбираем тариф t.2micro:
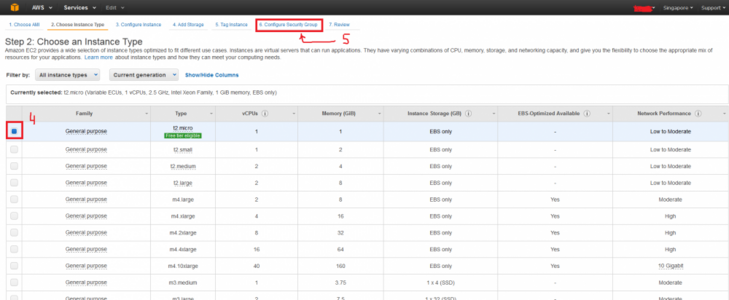
На следующем этапе добавляем порт 5280, это порт джабберапо умолчанию для подключения к серверу:
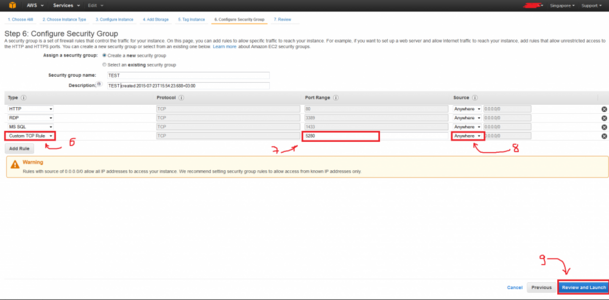
Еще раз проверяем все что внесли и подтверждаем:
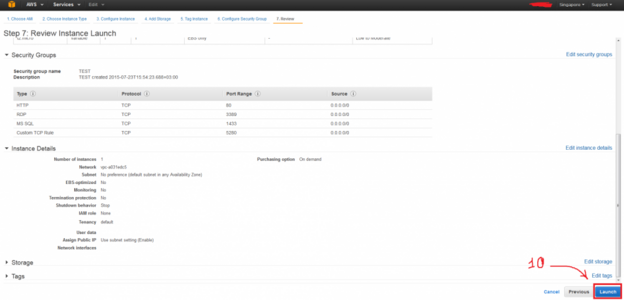
Далее выскакивает фрейм, в котором мы создаем ключ для генерациии качаем его на ПК.
Под 1- создать новый ключ, 2- имя файла с ключом, 3 - скачать ключ на ПК, 4 - и так понятно, 5 - жмем продолжить
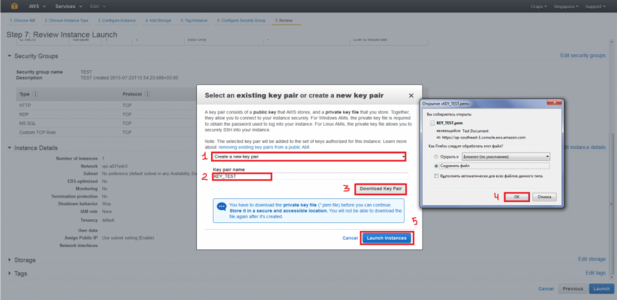
Выскакивает следующее окно:
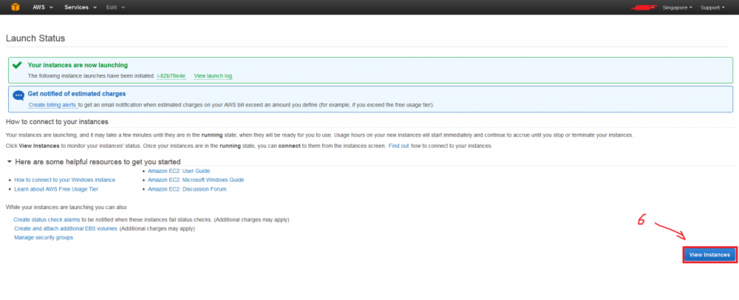
В консоли теперь появился наш могучий vps. Для подключения к нему необходимо подождать минут 5, чтобы сервер прогрузился и далее мы жмем "Connect":
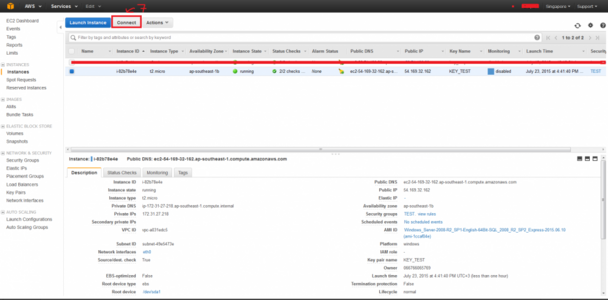
Дальше выскакивает опять фрейм, где мы генерируем пароль, необходимо загрузить ключ с ПК, который мы скачивали и далее жмем декриптовать (преобразовывает часть открытого ключа в пароль). После того как мы увидели пароль (советую сохранить его, т.к. восстановить его будет невозможно, если вы удалите ключ генерации KEY_TEST.pem).
под 11 - предлагается скачать готовую настройку RDP в виде значка (хоть и необязательно)
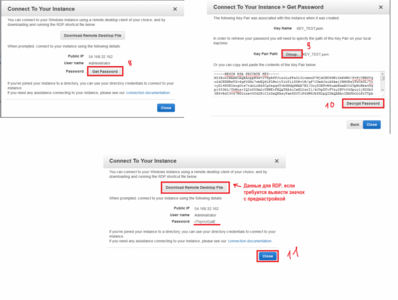
Последнее редактирование: