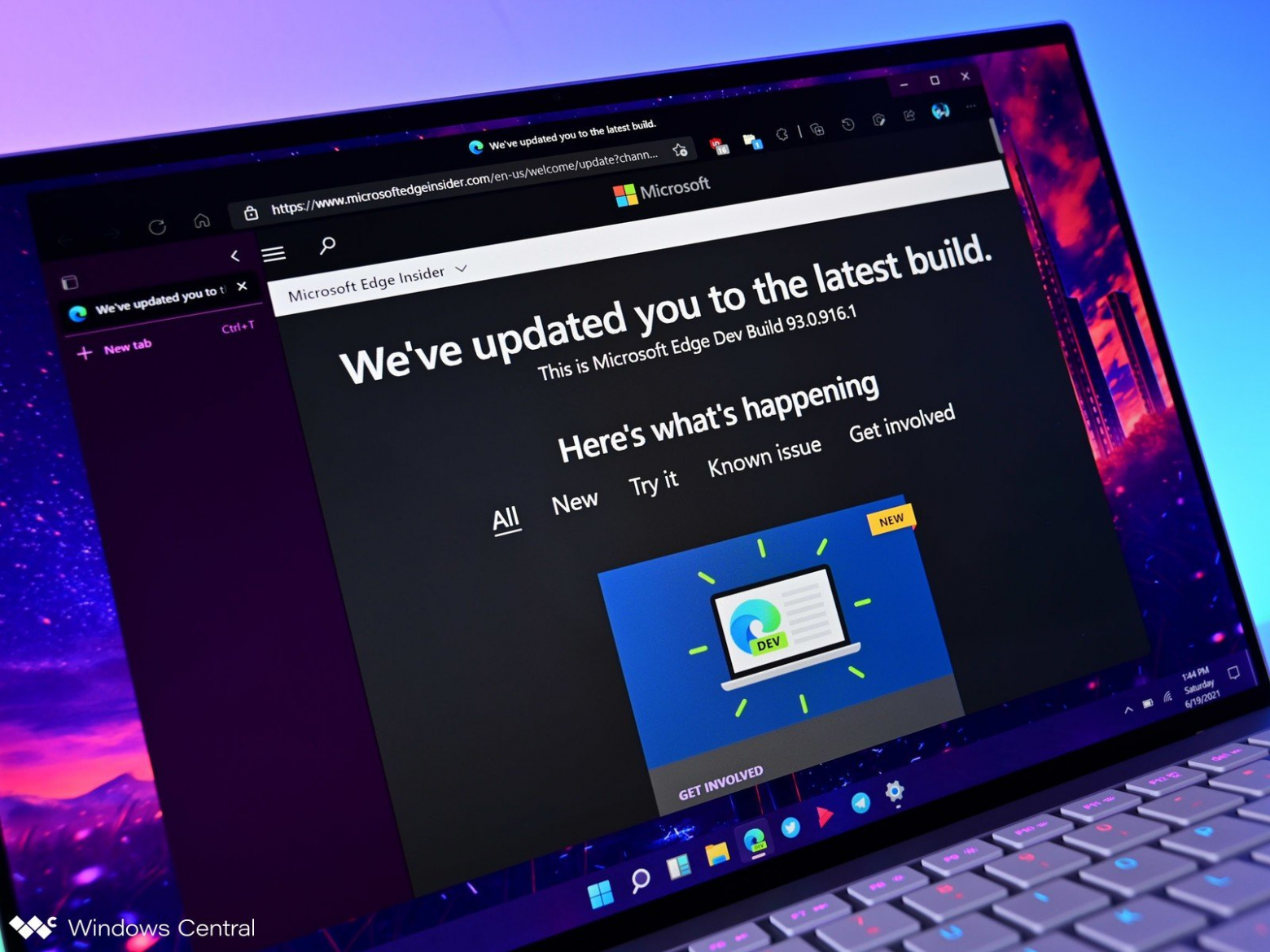
Мы обновили Microsoft Office, и теперь все ссылки для вашего величайшего удобства будем открывать только в браузере Microsoft Edge. Вы больше никогда не захотите использовать другой браузер!
Начиналось все прозаично - я приобрел новую версию Microsoft Office и решил ее переустановить с полным удалением и зачисткой всех "хвостов". Операционную систему использую Microsoft Windows 11 Pro. Установка прошла "без сучка и задоринки". Проверил что работает корпоративный Teams, Outlook резво гоняет корпоративную почту, все приложения корректно работают. Выключил ПК и пошел спокойно заниматься своими делами.
"Сюрприз" ожидал меня в следующий рабочий день, когда разработчик из команды прислал мне MR на ревью. Ссылка на МР в репозитории открылась, но отсутствовало автозаполнение, настроенное как удобно мне, например не вставлялись автоматически данные авторизации из защищенного хранилища. Сначала я даже не обратил внимания что:

Быстрое гугление пролило немного света на проблему - действительно в обновлении Microsoft Office от 4 мая 2023 года отключило открытие ссылок из всех приложений Office в других браузерах кроме Microsoft Edge - это же так "удобно":
Также недавно сообщалось, что одно из прошлых обновлений Windows вообще "ломает" кнопку смены браузера по умолчанию, то есть теперь браузер можно поменять только на определенные типы ссылок а не на все как раньше. То есть даже просто изменить браузер по умолчанию малоопытный пользователь просто не сможет без посторонней помощи.При выборе веб-ссылки в электронной почте Microsoft Outlook для Windows или в чате Microsoft Teams для Windows она откроется в Microsoft Edge. Когда ссылка откроется в Edge, рядом с ним откроется соответствующее сообщение электронной почты или чат на боковой панели Edge. Этот параллельный интерфейс функций предназначен для минимизации переключения между окнами, чтобы вы могли продолжать оставаться в потоке работы при ссылках на веб-ссылки.
Также обзор материалов в сети на эту тему вскрыл колоссальное количество негатива от пользователей, самые "лояльные" комментарии имели примерно такой вид:
Ситуация меня мягко говоря "выбесила", то есть какая-то там корпорация будет мне диктовать какой браузер я должен использовать? Пардон, не много ли чести, уважаемые?
На всех ресурсах где я пытался найти способ - была только констатация произошедшего и плач пользователей о том что MS "такие-сякие", а также ссылка на возможность изменить браузер для открытия ссылок из писем на свой. Но действовать эта настройка будет только в Outlook. Из Teams и прочих приложений ссылки также "полетят" в Edge.Может завтра еще прежде чем чем просто включить ПК, за который я заплатил и получил в собственность - челобитную в три поклона им отбивать?
Я озадачился поиском более универсального решения, и в итоге нашел его. Оно описано на
Для просмотра ссылки необходимо нажать
Вход или Регистрация
. Самое интересное, что данный "рецепт" выложен через 3 месяца после злополучного обновления, предусматривает редактирование групповой политики с внешними шаблонами, что выглядит как "мы вам дали решение как это отключить, нам плевать что отключение сложное технически - повышайте свою компьютерную грамотность либо используйте что дают".Далее я постараюсь описать для начинающих пользователей, имеющих локально установленный Microsoft Office на домашнем ПК, и желающим заставить его открывать ссылки в нужном браузере - как это сделать. Данный способ предполагает наличие у пользователя полных прав администратора в его системе, а также версии Windows, содержащей в комплекте апплет "Групповая политика". Для редакций Windows Home разбирать способы конкретно не буду - они сводятся к установке апплета групповой политики и затем уже выполнение подобных нижеописанным действий. Если у вас ограниченная пользовательская учетка - попросите выполнить данные действия вашего администратора.
- Переходим по указанной выше
Для просмотра ссылки необходимо нажать Вход или Регистрацияи скроллим до раздела "Вариант 2. Административные шаблоны для Office 365". Переходим по ссылке "административные шаблоны для Microsoft 365", отмеченной на скриншоте ниже:

Перейти по указанной ссылке - На странице загрузки административных шаблонов нажимаем кнопку Download как на скриншоте ниже. Язык менять нет смысла - кроме английского других в списке не будет, а в архиве в итоге будут локализации под все поддерживаемые языки.
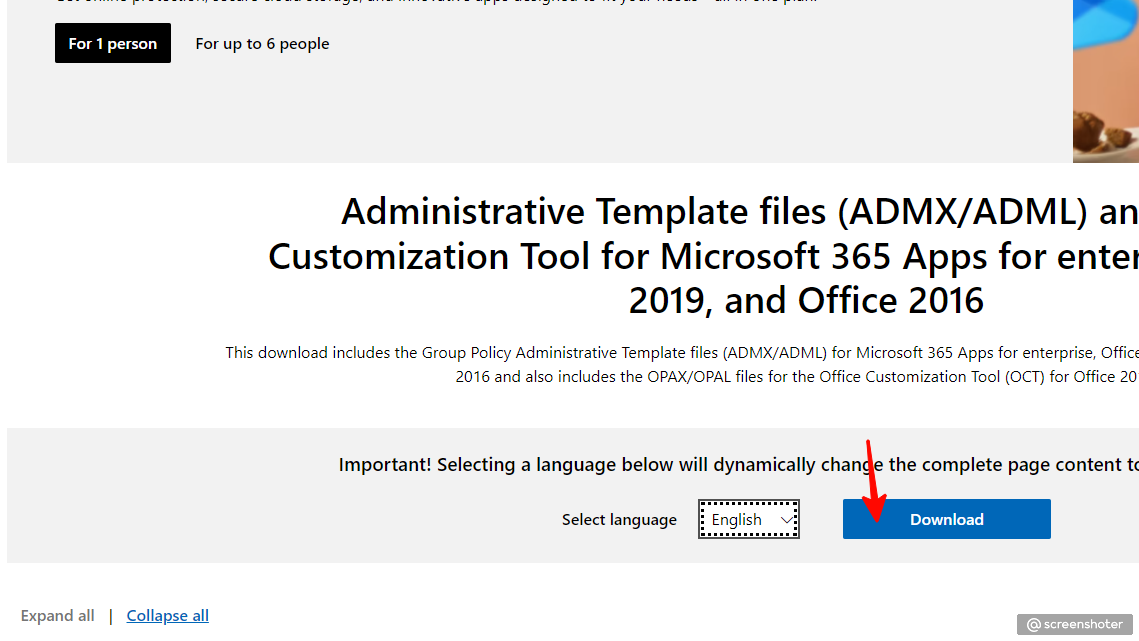
- Выбираем разрядность вашей операционной системы (в 90% это X64 как на скриншоте) и загружаете файл к себе на ПК. Запускаем его.
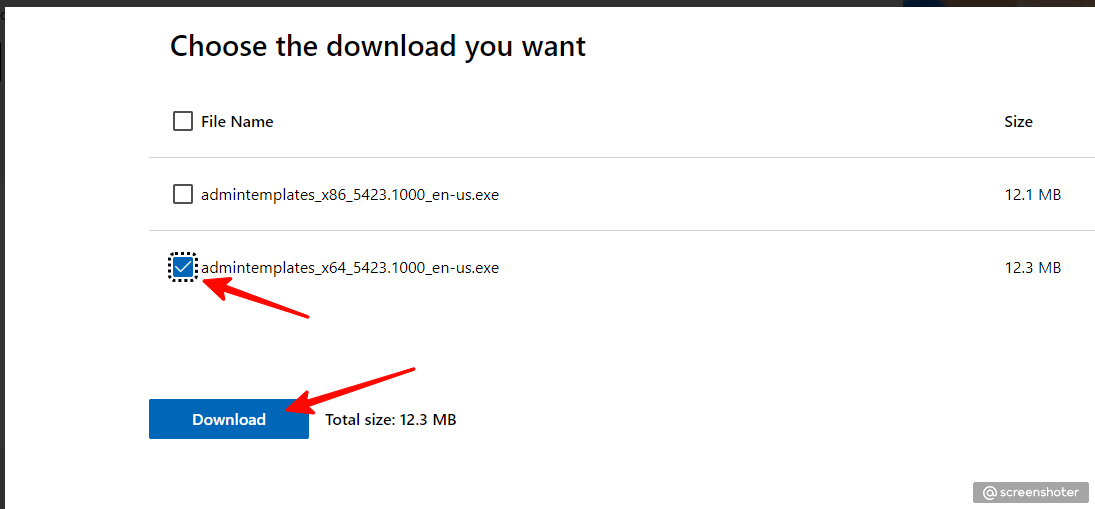
Выбираем разрядность и загружаем установщик - После запуска появится стандартное окно с лицензионным соглашением, что удивительно теперь это довольно компактный текст на разных языках. Соглашаемся. Далее выбираем папку куда распаковать административные шаблоны - создаем отдельную папку например в корне диска C и распаковываем туда содержимое архива. Внимание! Не стоит распаковывать как советуют руководства в сети сразу в папку PolicyDefinitions. Установите много лишнего.
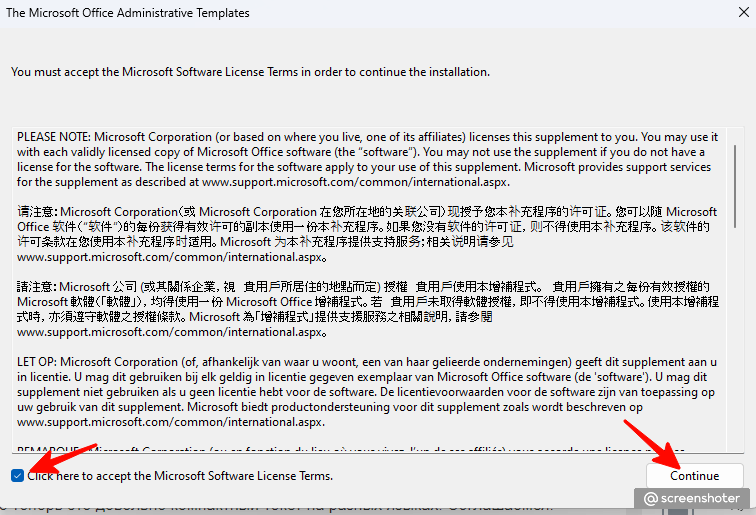
Принимаем лицензионное слоглашение
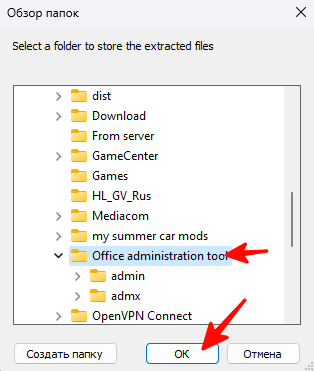
Выбираем папку для распаковки - После распаковки в папке будет лежать Excel документ со списком шаблонов и две папки - admin и admx. Первая папка предназначена для централизованного управления политикой в организации, вторая - нам как раз таки нужна. Заходим в нее, копируем все файлы и папки внутри нее в папку C:\Windows\PolicyDefinitions. Соглашаемся с предоставлением прав администратора.
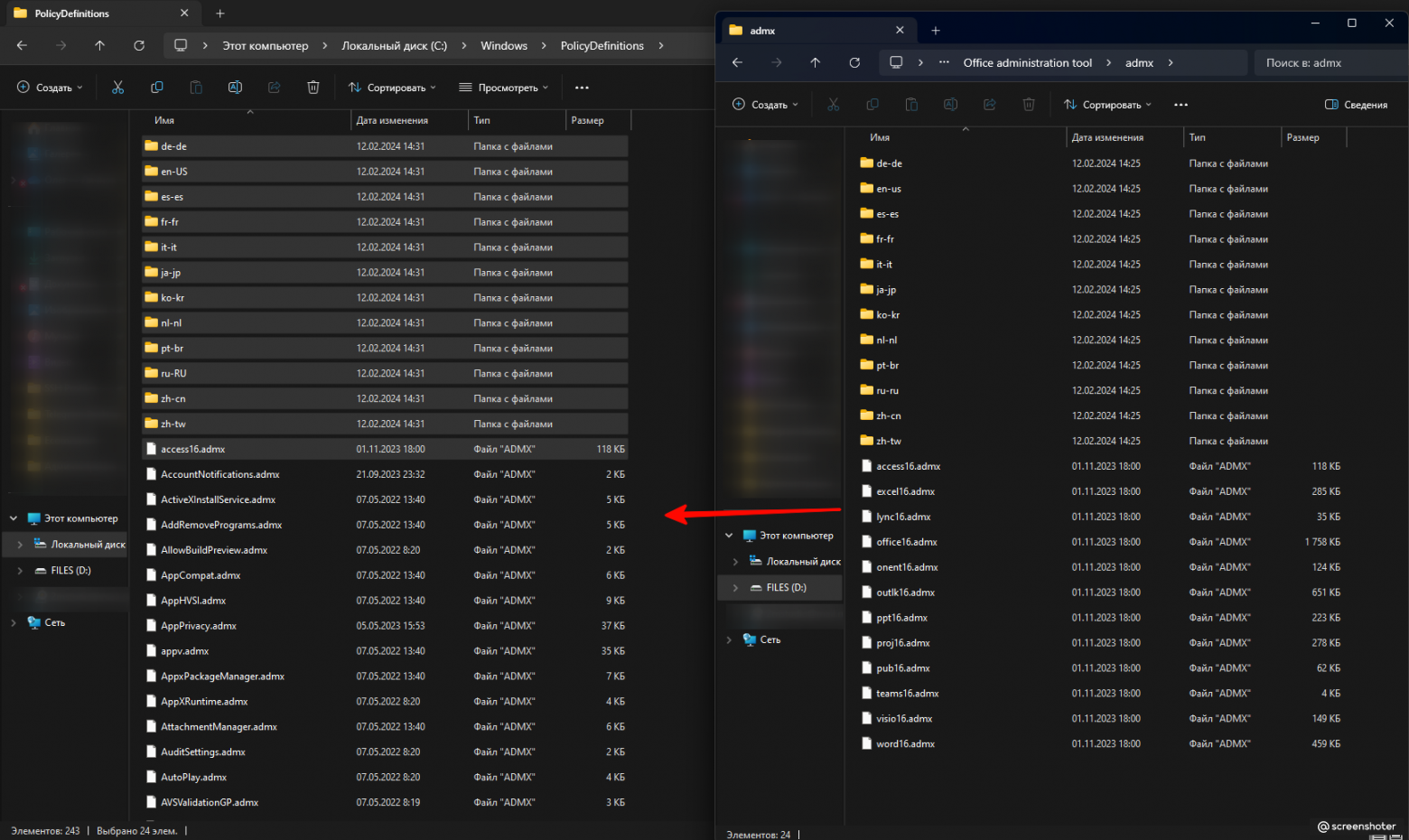
Копируем административные шаблоны в систему - Далее в строке "Поиск" рядом с кнопкой "Пуск", вводим там строку gpedit.msc
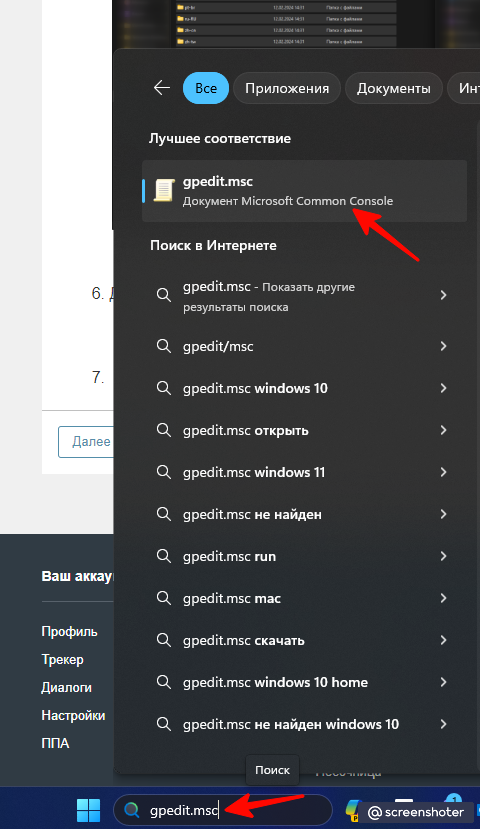
Открываем редактор локальной групповой политики - В редакторе групповой политики открываем в дереве элементов раздел "Конфигурация пользователя"->"Административные шаблоны"->"Microsoft Office 2016"-"Ссылки". Далее в правом окне сделайте двойной клик на строке "Выберите браузер, который открывает ссылки". Не обращайте внимание что раздел носит название Office 2016. Административный шаблон срабатывает на все, вышедшие на момент написания статьи стабильные версии Microsoft Office.
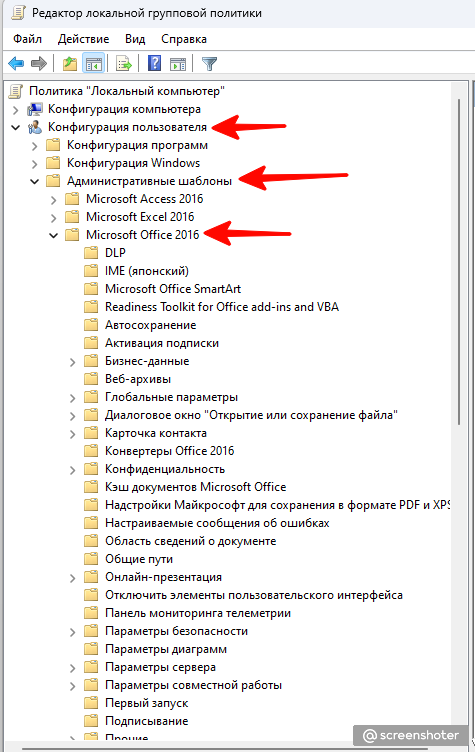
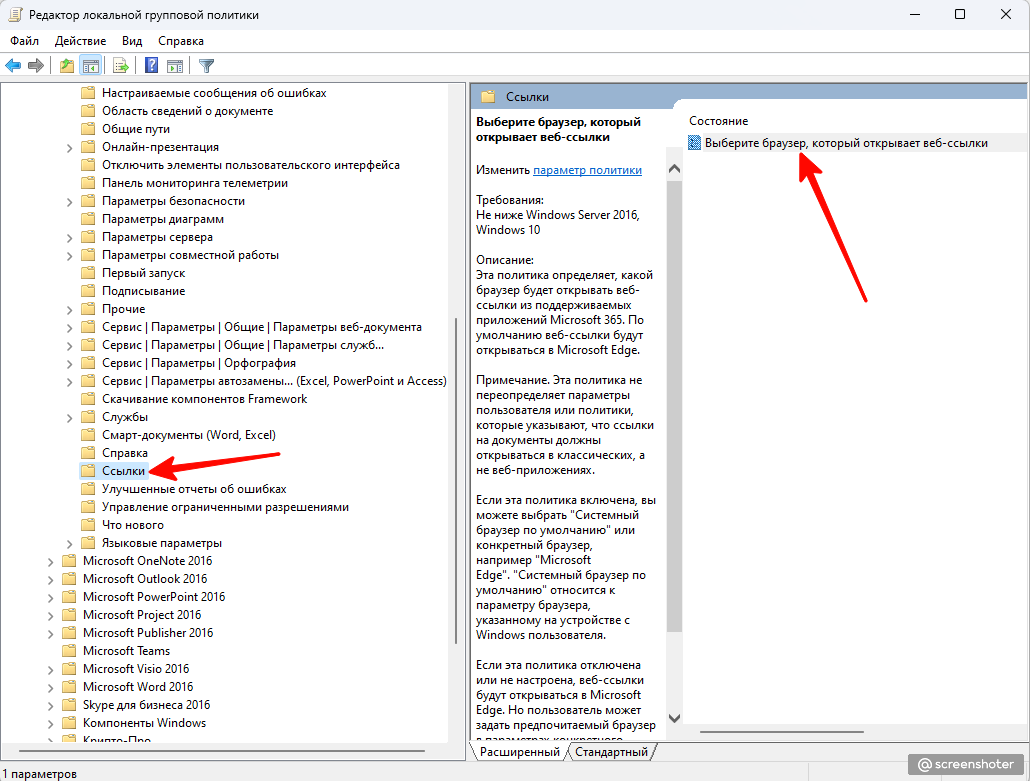
- Во всплывающем окне выберите опцию "Включено", далее в блоке "Параметры" установите значение "Системный браузер по умолчанию" вместо "Microsoft Edge".

- Сохраните настройки и закройте редактор групповой политики.
Если у вас недоступен пункт смены браузер по умолчанию, необходимо перейти в пункт "Выбрать значения по умолчанию по типам ссылок":
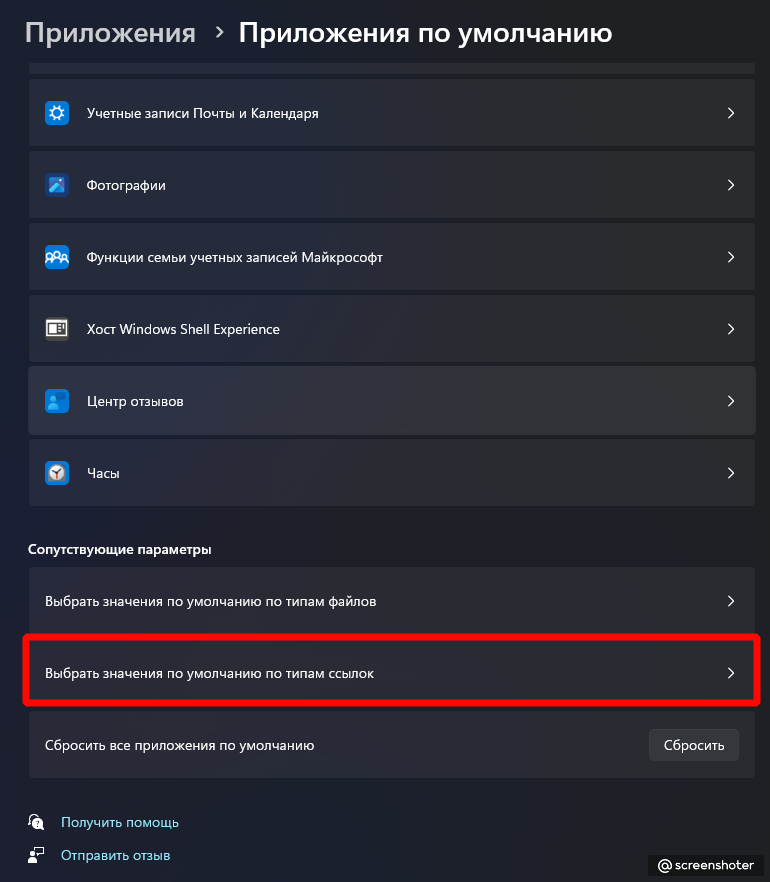
И далее задать для типов HTTP и HTTPS ваш любимый браузер:
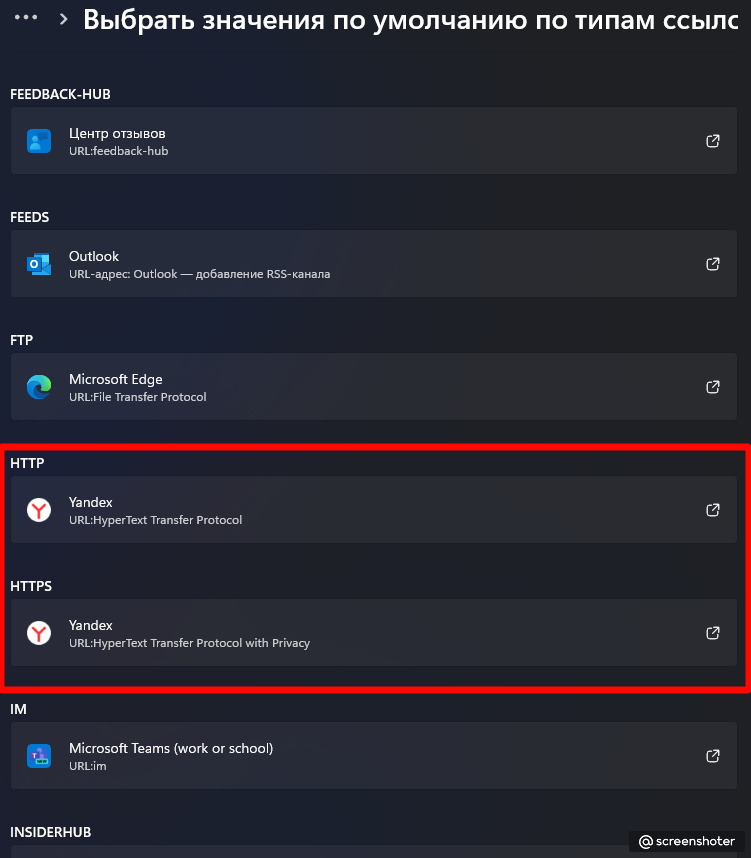
После этого все ссылки из Teams и других приложений Microsoft Office как и раньше будут открываться в нужном вам браузере. Спасибо за внимание!
Для просмотра ссылки необходимо нажать
Вход или Регистрация

































