Настраиваем свой маленький, домашний и ламповый VPN на основе Shadowsocks (Outline). Нужен Raspberry и настраиваемый wi-fi-роутер. Пошаговая инструкция. Без абонентской платы и аренды VPS.
Прежде всего, небольшой дисклеймер: я ненастоящий сварщик, я просто перелопатил много информации, скомпилировал ее и получил нужный мне результат. Им я и поделюсь со всем миром, где известное правительство пытается блокировать уже частные соединения VPN.
До этого блокировали пока что только коммерческие сервисы VPN.
Итак, моим близким людям, находящимся в РФ, нужен незаблокированный доступ в Интернет. Да и мне он тоже может понадобится, если я сам буду (нет) в РФ.
Что у меня есть:
ssh [email protected]
Где user ваше имя пользователя в Raspberry, а 192.168.178.44 — IP-адрес вашего Raspberry в вашей домашней сети.
Вводим пароль, затем обновляемся (вводим команды по очереди, со всем соглашаемся):
sudo apt update
sudo apt dist-upgrade
sudo apt clean
sudo reboot
После перезагрузки снова подключаемся к Raspberry по SSH:
ssh [email protected]
Где user ваше имя пользователя в Raspberry, а 192.168.178.44 — IP-адрес вашего Raspberry в вашей домашней сети.
Вводим пароль и устанавливаем Docker. Сначала скачиваем скрипт для установки.
curl -fsSL
Запускаем скрипт установки Docker:
sh get-docker.sh
Разрешаем работать обычному пользователю с Docker без прав root:
sudo usermod -aG docker $USER
Я использовал бесплатный сервис
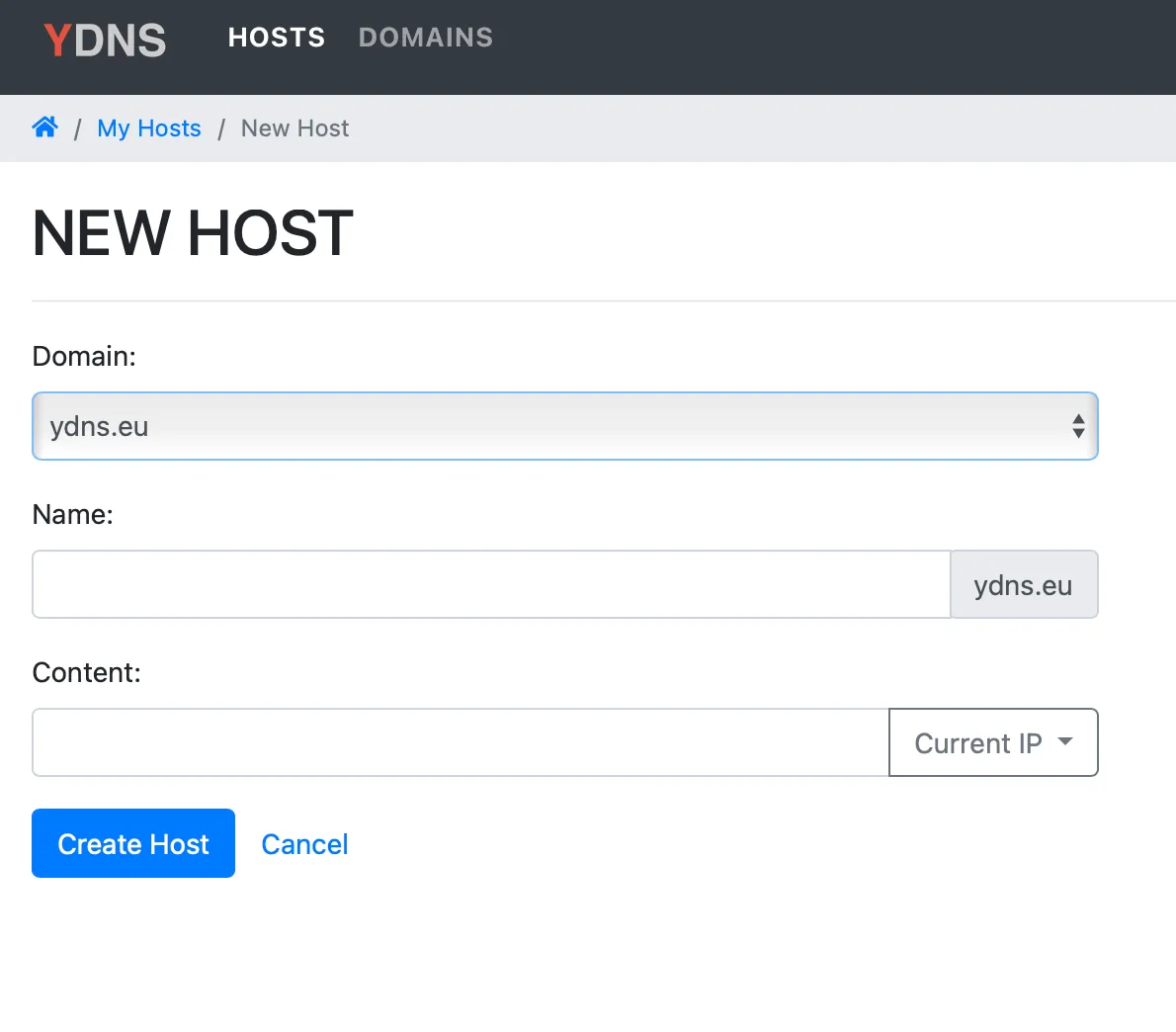


в моем случае, это роутер Fritz!Box 6690
Теперь мы имеем статичное доменное имя, по которому можно обращаться к нашему IP-адресу и настроенный роутер, который при смене IP-адреса обновляет данные на сервисе DynDNS.
Энтузиастами скрипт был доработан и теперь Outline прекрасно работает и на arm64 Raspberry.
Также стоит учесть, что по умолчанию скрипт берет ваш динамический IP-адрес и устанавливает его в своих настройках. Нам это не подходит, потому что когда провайдер сменит IP, то к VPN-серверу мы не сможем подключиться. Именно поэтому мы и сделали хост DynDNS выше.
SB_IMAGE=oreoluwa/shadowbox:daily sudo --preserve-env bash -c "$(wget -qO-
Где в конце user. ydns. eu — это ваш хост, который вы создали выше. Таким образом, мы указываем скрипту, чтобы в настройках создаваемого сервера было указано наше доменное имя.
Если все ок, то скрипт выдаст зеленым строчку такого вида:

Копируем зеленую строчку и обращаем внимание на указанные порты ниже
Также, скорее всего, он поругается на установки Firewall, что не доступны определенные порты. Их он тоже укажет: один порт UDP, а также два порта TCP и UDP.
На случай, если наш сервер перезагрузится, нужно предусмотреть автоматический запуск контейнеров, чтобы VPN-сервер всегда поднимался. Вводим команды по очереди:
sudo systemctl enable docker.service
sudo systemctl enable containerd.service
Теперь перезагрузим Raspberry, чтобы убедиться, что контейнеры запускаются снова и VPN-сервер поднимается сам:
sudo reboot
Снова подключаемся к Rasberry:
ssh [email protected]
Где user ваше имя пользователя в Raspberry, а 192.168.178.44 — IP-адрес вашего Rasberry в вашей домашней сети.
Проверяем, запустились ли контейнеры:
docker ps
В списке должно быть как минимум две записи: watchtower (следит за обновлениями) и shadowsocks.
Вернемся к компьютеру:
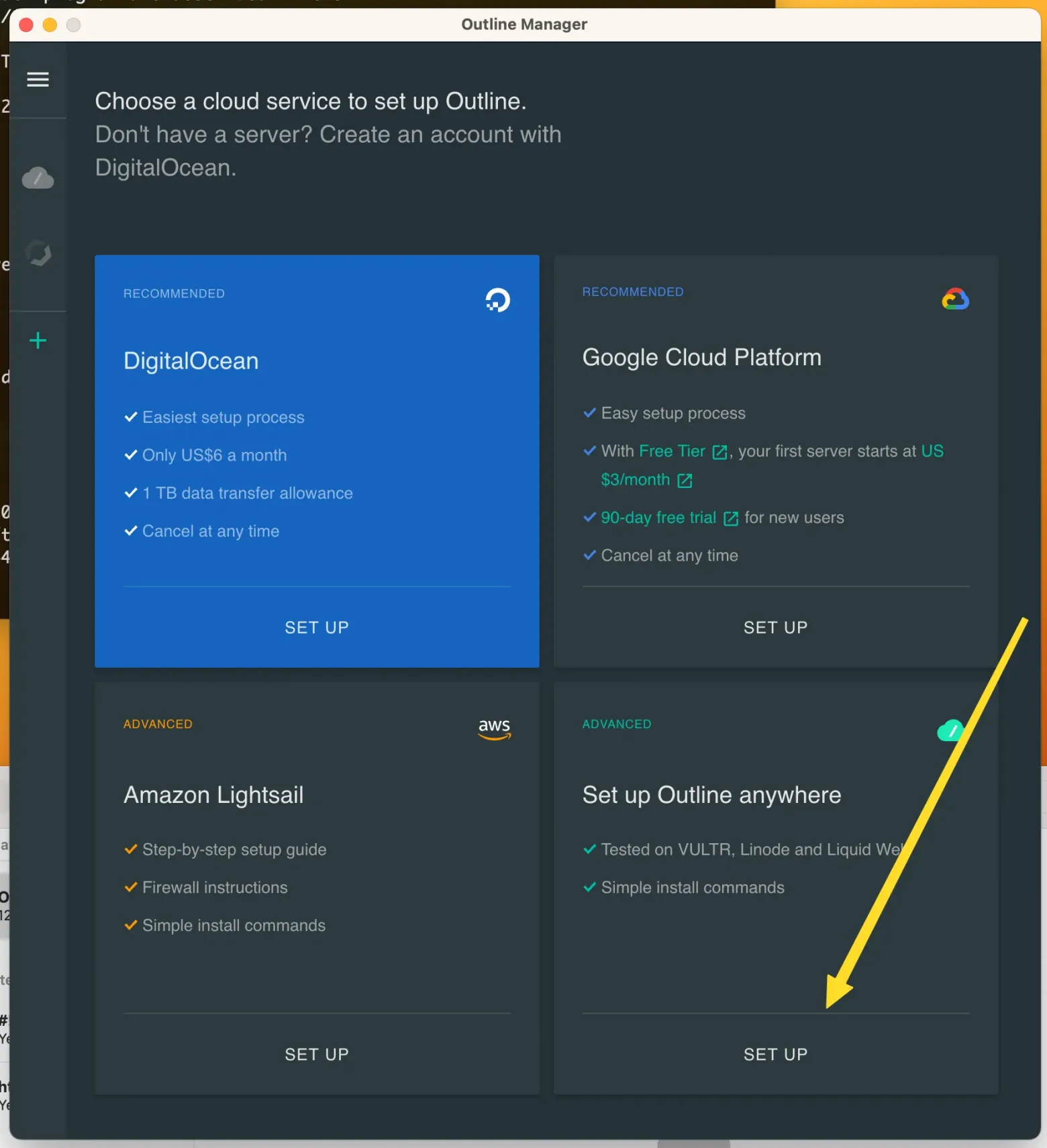
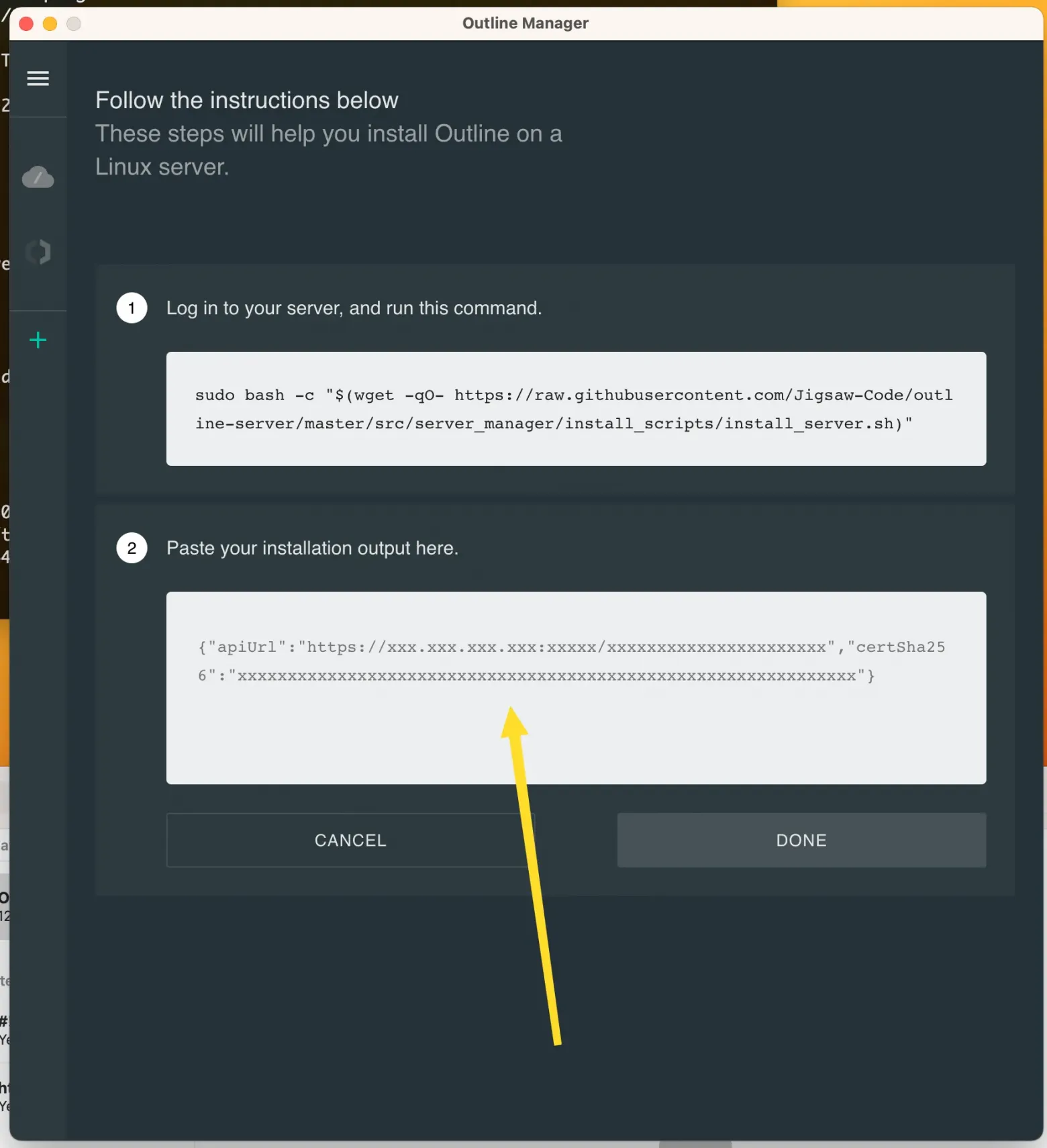
VPN-сервер готов.
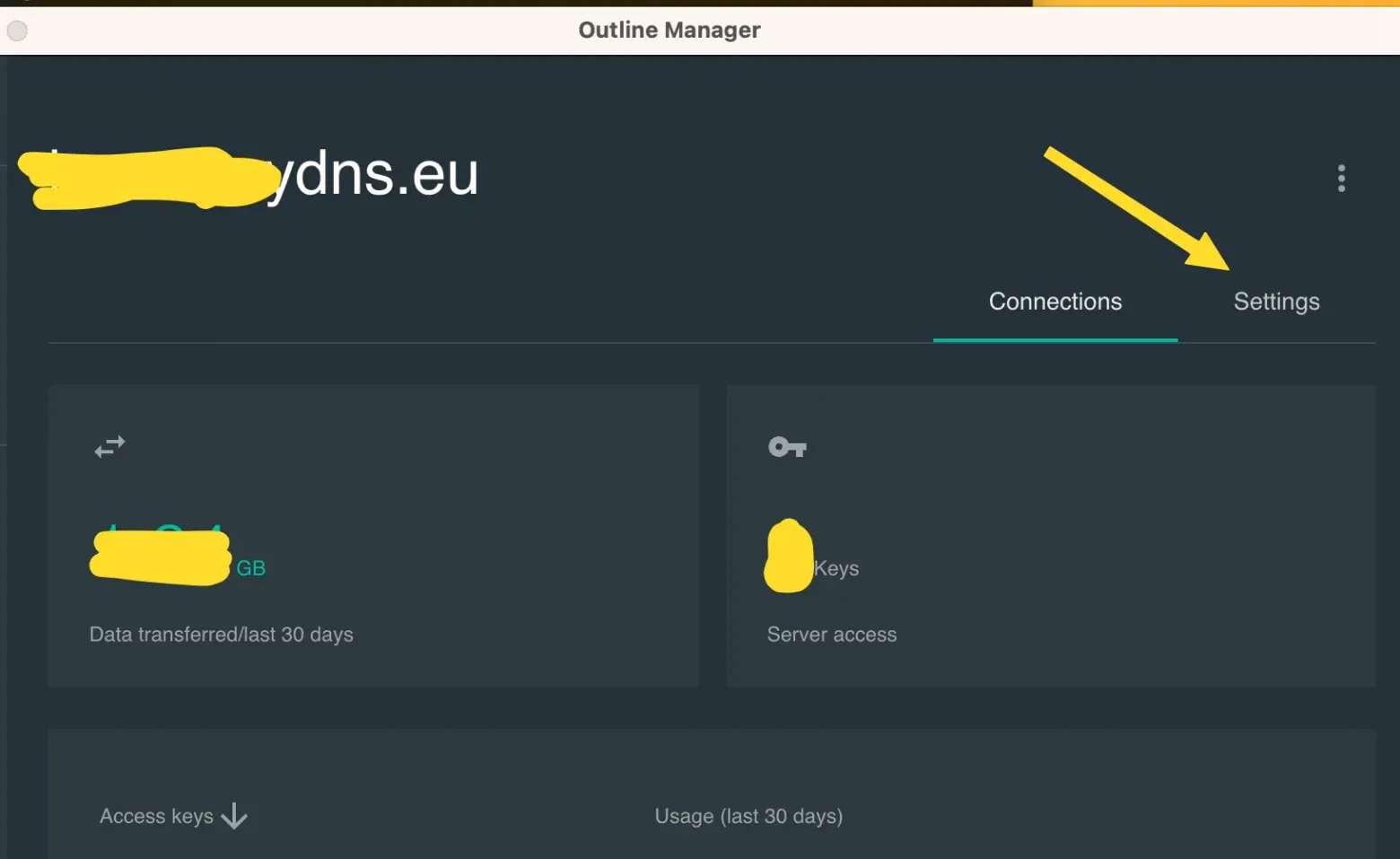
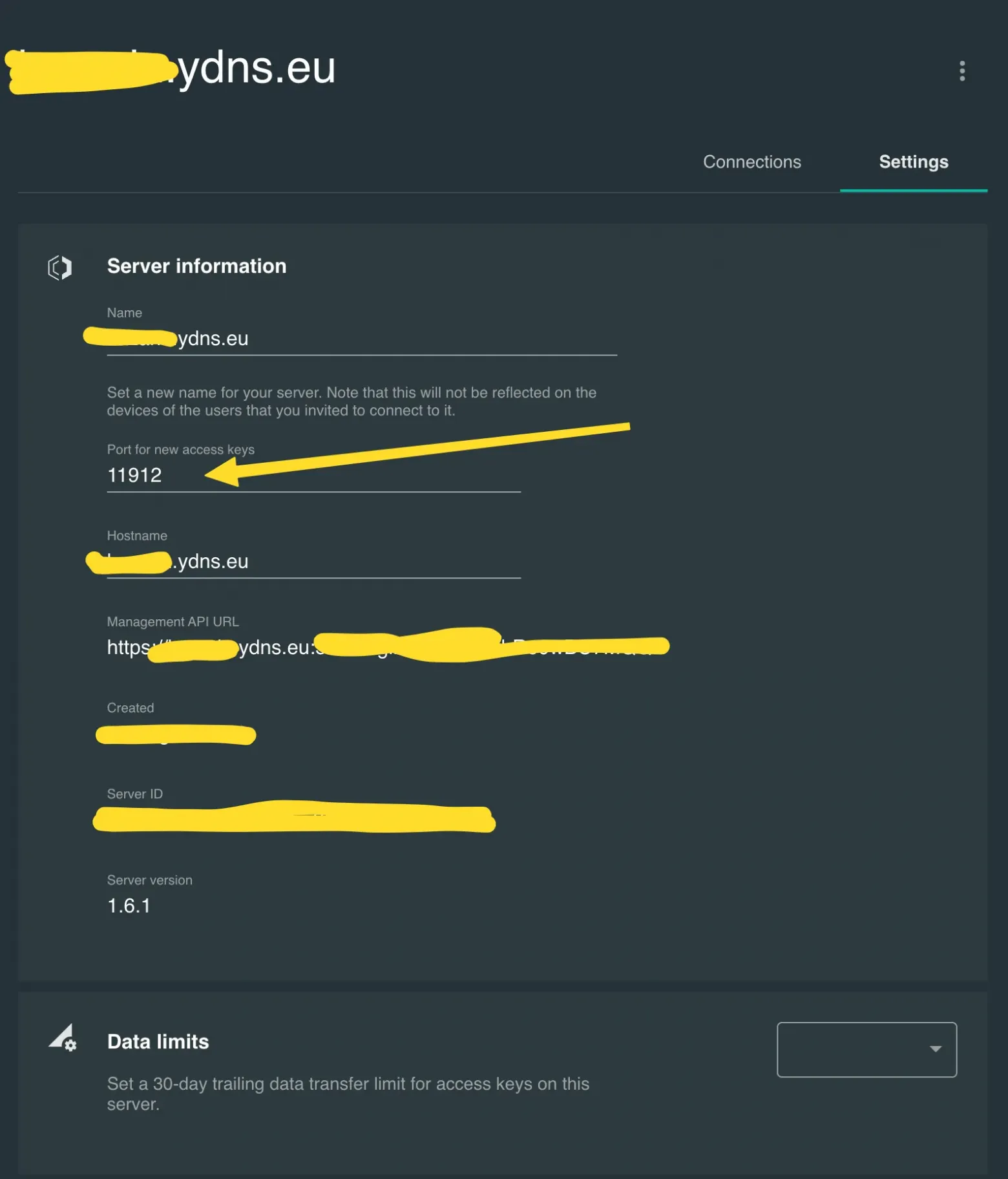

Наш VPN-сервер доступен по трем портам из “внешнего” интернета, пробуем подключаться.
Перед тем, как объявить своим близким, что вы подняли свой VPN-сервер и готовы поделиться окном в незаблокированный интернет, стоит попробовать самому подключиться к своему серверу из “внешнего” интернета.
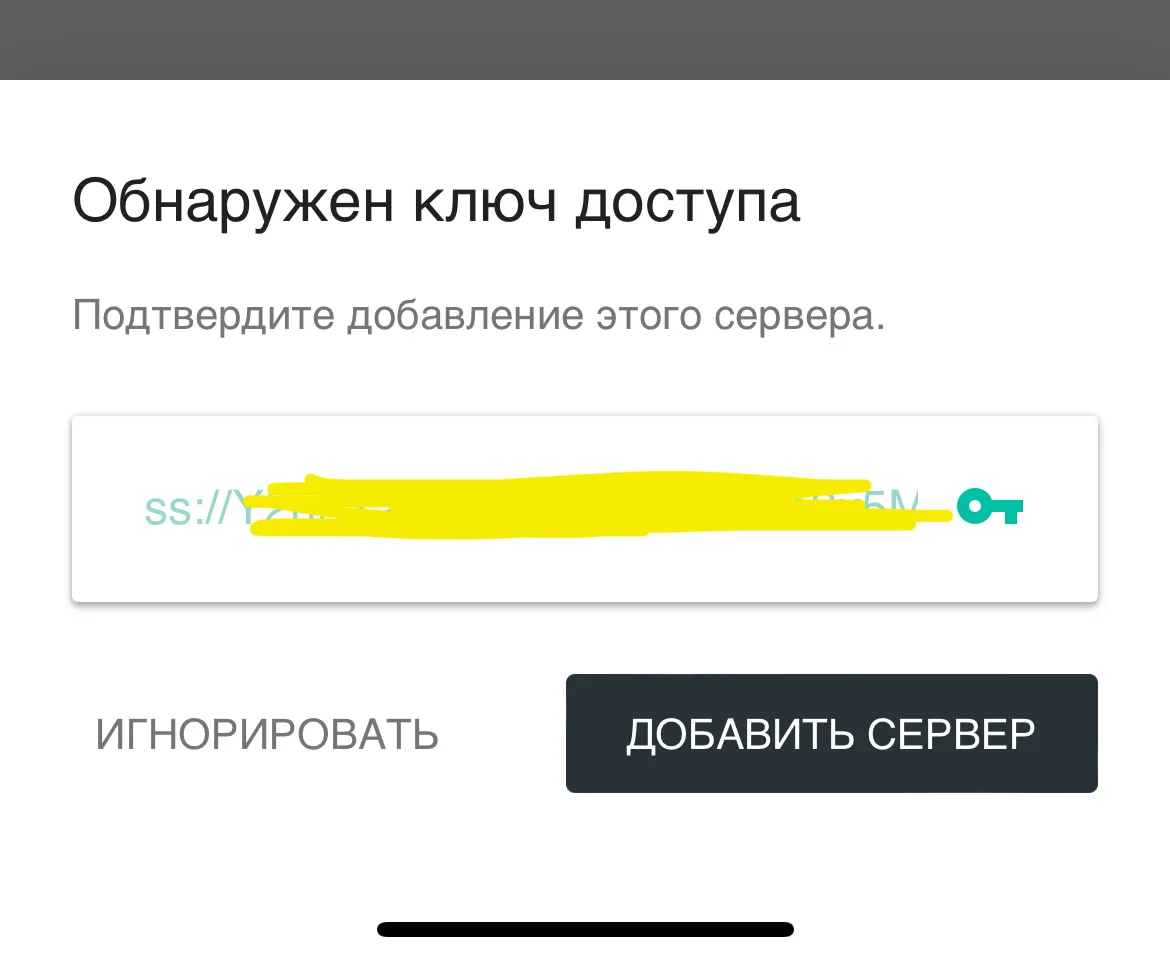


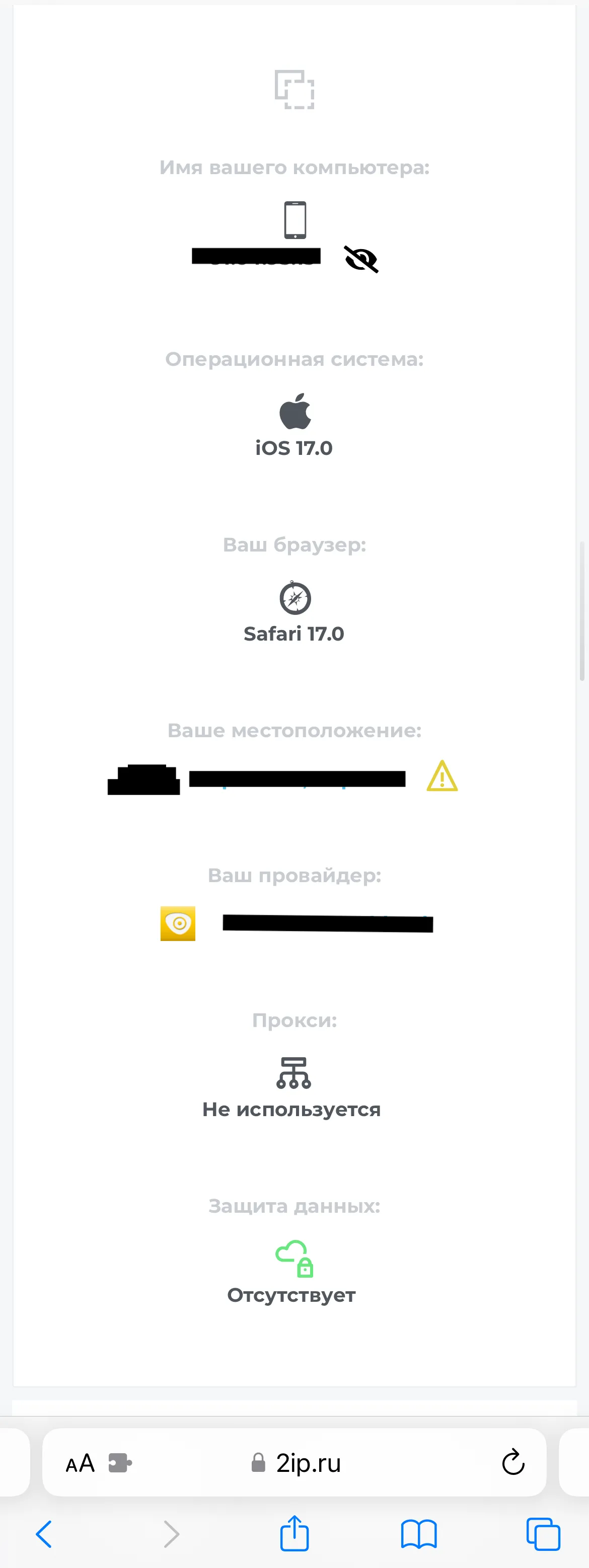
Подключение VPN работает, все хорошо.
В будущем еще можно подумать, какие сервисы можно поднять на Raspberry, раз он уже есть. Например,
По идее, такое VPN-соединение будет сложно определить РКН, из преимуществ также является то, что соединение устанавливается не с хостинг-провайдером, что выглядело бы для РКН как «частное VPN‑соединение с арендованным за границей VPS».
Имейте ввиду, что вы все делаете на свой страх и риск, я снимаю с себя всякую ответственность. Желаю удачи!
Прежде всего, небольшой дисклеймер: я ненастоящий сварщик, я просто перелопатил много информации, скомпилировал ее и получил нужный мне результат. Им я и поделюсь со всем миром, где известное правительство пытается блокировать уже частные соединения VPN.
До этого блокировали пока что только коммерческие сервисы VPN.
Для просмотра ссылки необходимо нажать
Вход или Регистрация
. Первый очень популярен своей легкостью и быстродействием, быстрой настройкой. К сожалению, у такого трафика на лбу написано «Я — VPN соединение”. Второй протокол уже довольно старый и популярный, но тоже довольно легко обнаруживается РКН. На сегодня РКН только тренируется с блокировками, но похоже, что Shadowsocks пока работает без перебоев. Тем не менее, "
Для просмотра ссылки необходимо нажать
Вход или Регистрация
”. Пока до этого протокола еще не добрались, на основе него, а точнее Outline, использующий технологию Shadowsocks, и настроим свой VPN-сервер.Что нам понадобится?
Пожалуйста, имейте ввиду, что я рассказываю свой личный кейс, но при смекалке вы вполне можете адаптировать его под себя.Итак, моим близким людям, находящимся в РФ, нужен незаблокированный доступ в Интернет. Да и мне он тоже может понадобится, если я сам буду (нет) в РФ.
Что у меня есть:
- я живу за границами РФ;
- у меня обычное домашнее подключение к Интернету у обычного провайдера (с динамическим IP-адресом);
- Raspberry PI 400 (был у меня подаренный на ДР);
- wifi-роутер Fritz! Box 6690 (у вас может быть любой другой не тупой роутер, который можно настраивать в деталях);
- персональная ЭВМ.
Приступим
Прежде всего, с помощью
Для просмотра ссылки необходимо нажать
Вход или Регистрация
, установим на флешку microSD легкую 64-битную Raspberry Pi OS Lite. Вставляем карточку в Raspberry и подключаемся к нему через SSH с компьютера:ssh [email protected]
Где user ваше имя пользователя в Raspberry, а 192.168.178.44 — IP-адрес вашего Raspberry в вашей домашней сети.
Вводим пароль, затем обновляемся (вводим команды по очереди, со всем соглашаемся):
sudo apt update
sudo apt dist-upgrade
sudo apt clean
sudo reboot
После перезагрузки снова подключаемся к Raspberry по SSH:
ssh [email protected]
Где user ваше имя пользователя в Raspberry, а 192.168.178.44 — IP-адрес вашего Raspberry в вашей домашней сети.
Вводим пароль и устанавливаем Docker. Сначала скачиваем скрипт для установки.
curl -fsSL
Для просмотра ссылки необходимо нажать
Вход или Регистрация
-o get-docker.shЗапускаем скрипт установки Docker:
sh get-docker.sh
Разрешаем работать обычному пользователю с Docker без прав root:
sudo usermod -aG docker $USER
Настройка роутера и DynDNS
Обычный провайдер домашнего интернета по умолчанию выдает динамический IP-адрес, который время от времени меняется. Зафиксировать его можно либо арендовав постоянный IP-адрес, либо воспользоваться сервисом DynDNS. Смысл его в том, что при каждой смене динамического IP-адреса провайдером, сервис обновляет данные и таким образом доменное имя остается всегда статичным (что нам и нужно), а IP-адрес можеть меняться хоть раз в час.Я использовал бесплатный сервис
Для просмотра ссылки необходимо нажать
Вход или Регистрация
— он не просит никаких ваших данных, кроме email, очень простой и без рекламы: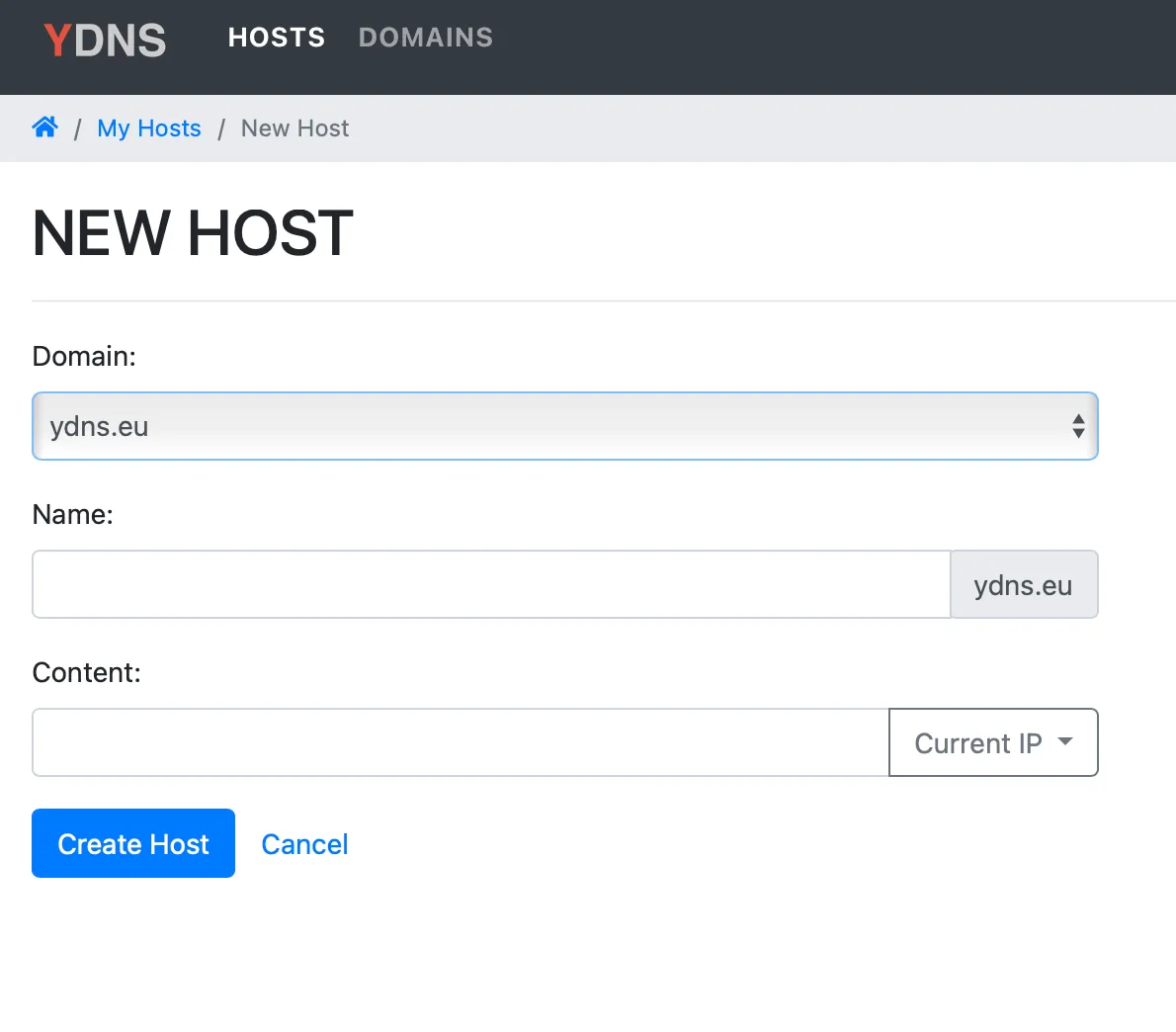
- после регистрации в разделе Hosts создаем новый, присваеваем какое-нибудь имя и указываем свой IP-адрес, который вам выдал ваш провайдер. Узнать это можно, если, например, зайти на
Для просмотра ссылки необходимо нажать Вход или Регистрация(обратите внимание, чтобы были выключены iCloud Private Relay, если у вас Mac, и любые другие VPN или сервисы, которые могут скрыть ваш реальный IP-адрес) или посмотреть в настройках роутера;
- в настройках созданного хоста нажмите кнопку Get Update URL и скопируйте ссылку;

- в настройках роутера в разделе DynDNS введите: логин, пароль от ydns. io и скопированную ссылку Update URL (каждый раз при смене IP-адреса провайдером, роутер будет “нажимать” на эту ссылку, таким образом передавая сервису свой новый IP-адрес).
Для просмотра ссылки необходимо нажать
Вход или Регистрация
, а предоставляет он домен ydns.eu
в моем случае, это роутер Fritz!Box 6690
Теперь мы имеем статичное доменное имя, по которому можно обращаться к нашему IP-адресу и настроенный роутер, который при смене IP-адреса обновляет данные на сервисе DynDNS.
Установка Outline
Разработчики из
Для просмотра ссылки необходимо нажать
Вход или Регистрация
предоставляют максимально простой скрипт для установки, вам нужно написать одну команду в терминале, все остальное сделает скрипт. К сожалению, при попытке установить сервер Outline на Raspberry, будет выдаваться ошибка, что Raspberry не является x86 машиной и установка будет прерываться.Энтузиастами скрипт был доработан и теперь Outline прекрасно работает и на arm64 Raspberry.
Также стоит учесть, что по умолчанию скрипт берет ваш динамический IP-адрес и устанавливает его в своих настройках. Нам это не подходит, потому что когда провайдер сменит IP, то к VPN-серверу мы не сможем подключиться. Именно поэтому мы и сделали хост DynDNS выше.
SB_IMAGE=oreoluwa/shadowbox:daily sudo --preserve-env bash -c "$(wget -qO-
Для просмотра ссылки необходимо нажать
Вход или Регистрация
) --hostname user.ydns.eu"Где в конце user. ydns. eu — это ваш хост, который вы создали выше. Таким образом, мы указываем скрипту, чтобы в настройках создаваемого сервера было указано наше доменное имя.
Если все ок, то скрипт выдаст зеленым строчку такого вида:

Копируем зеленую строчку и обращаем внимание на указанные порты ниже
Также, скорее всего, он поругается на установки Firewall, что не доступны определенные порты. Их он тоже укажет: один порт UDP, а также два порта TCP и UDP.
На случай, если наш сервер перезагрузится, нужно предусмотреть автоматический запуск контейнеров, чтобы VPN-сервер всегда поднимался. Вводим команды по очереди:
sudo systemctl enable docker.service
sudo systemctl enable containerd.service
Теперь перезагрузим Raspberry, чтобы убедиться, что контейнеры запускаются снова и VPN-сервер поднимается сам:
sudo reboot
Снова подключаемся к Rasberry:
ssh [email protected]
Где user ваше имя пользователя в Raspberry, а 192.168.178.44 — IP-адрес вашего Rasberry в вашей домашней сети.
Проверяем, запустились ли контейнеры:
docker ps
В списке должно быть как минимум две записи: watchtower (следит за обновлениями) и shadowsocks.
Вернемся к компьютеру:
- Запускаем уже заранее скачанный Outline Manager с официального сайта
Для просмотра ссылки необходимо нажать Вход или Регистрация, нажимаем Set Up в правом нижнем углу (раздел Advanced).
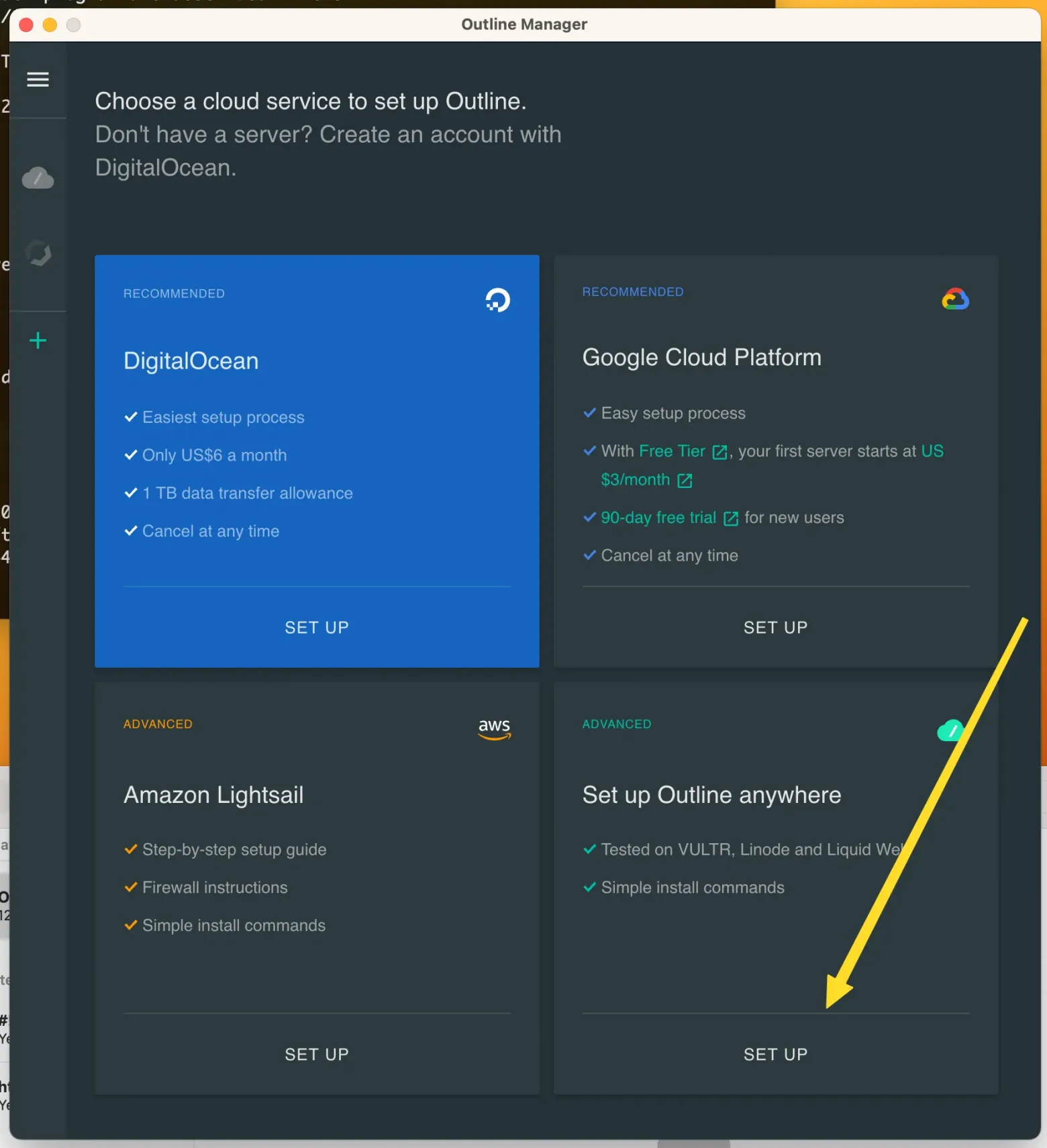
- в окно «Paste your installation output here” вставляем ту наше »зеленую” строчку.
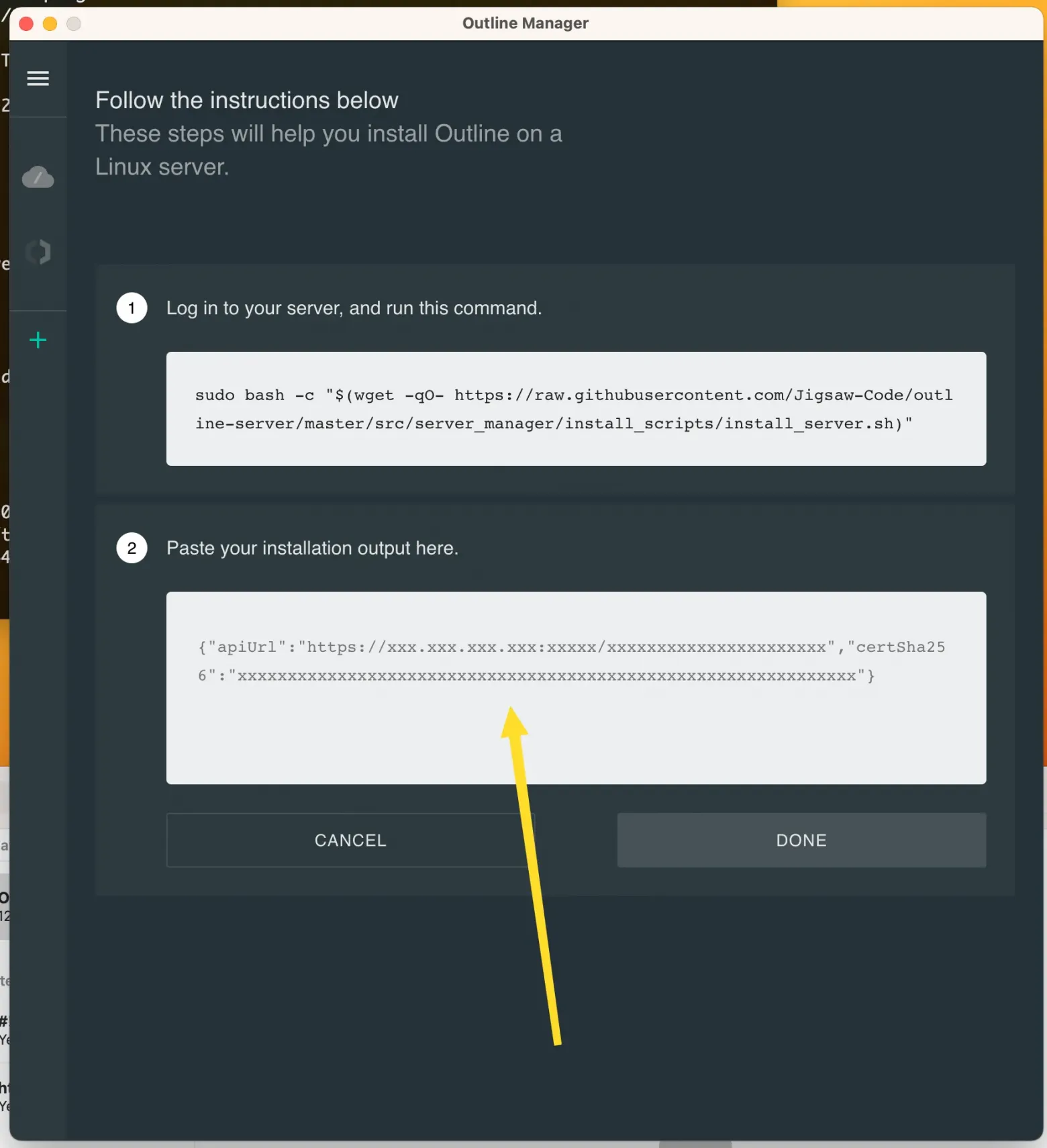
VPN-сервер готов.
- Открываем вкладку Settings и в поле “Port for new access keys” заменяем на один из портов TCP, которые нам указал скрипт в терминале.
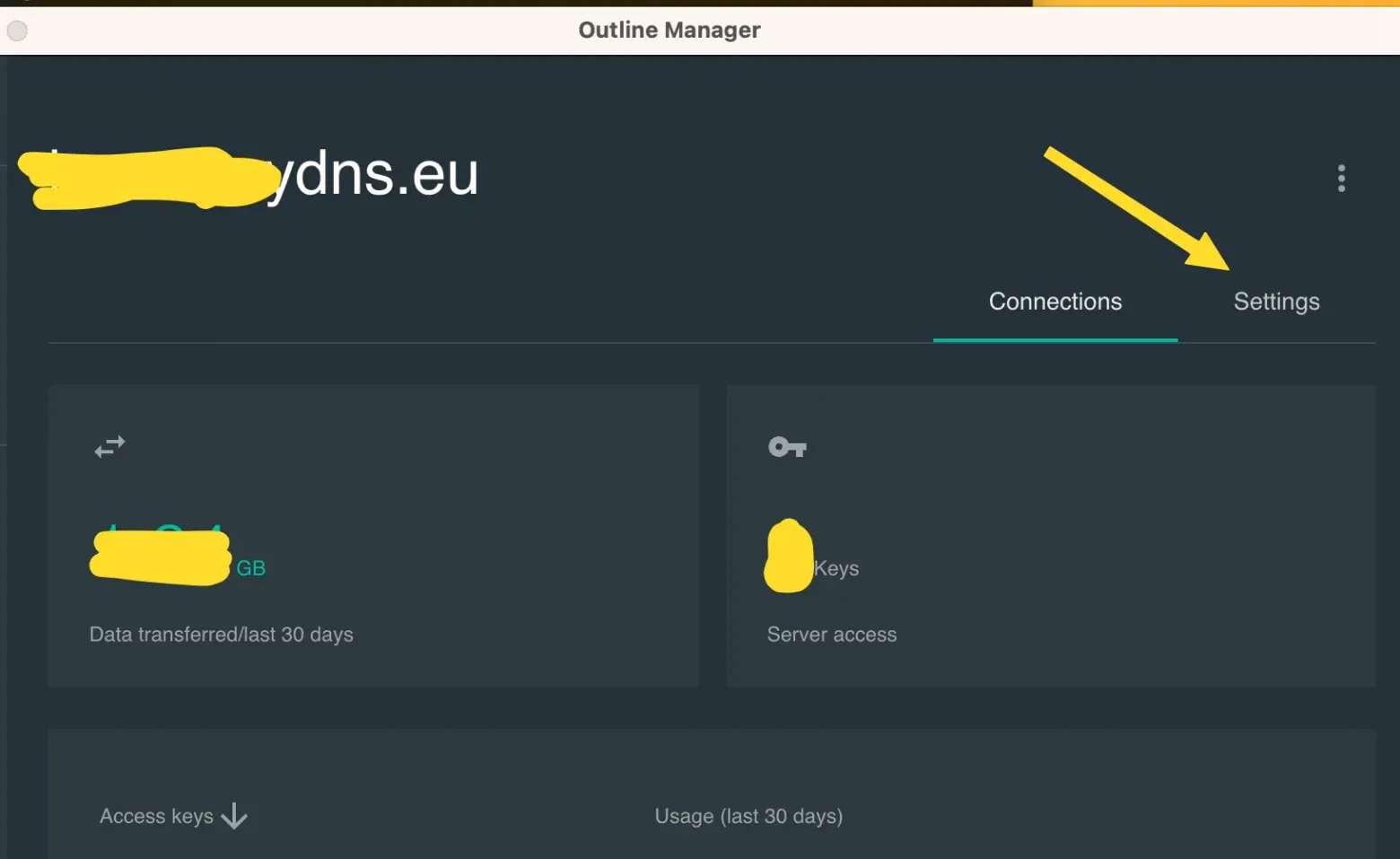
- Во вкладке Connections нажимаем «Add new key”, называем как угодно («mama iphone”), нажимаем справа символ »Поделиться” и в появившемся окне жмем »Copy access key”.
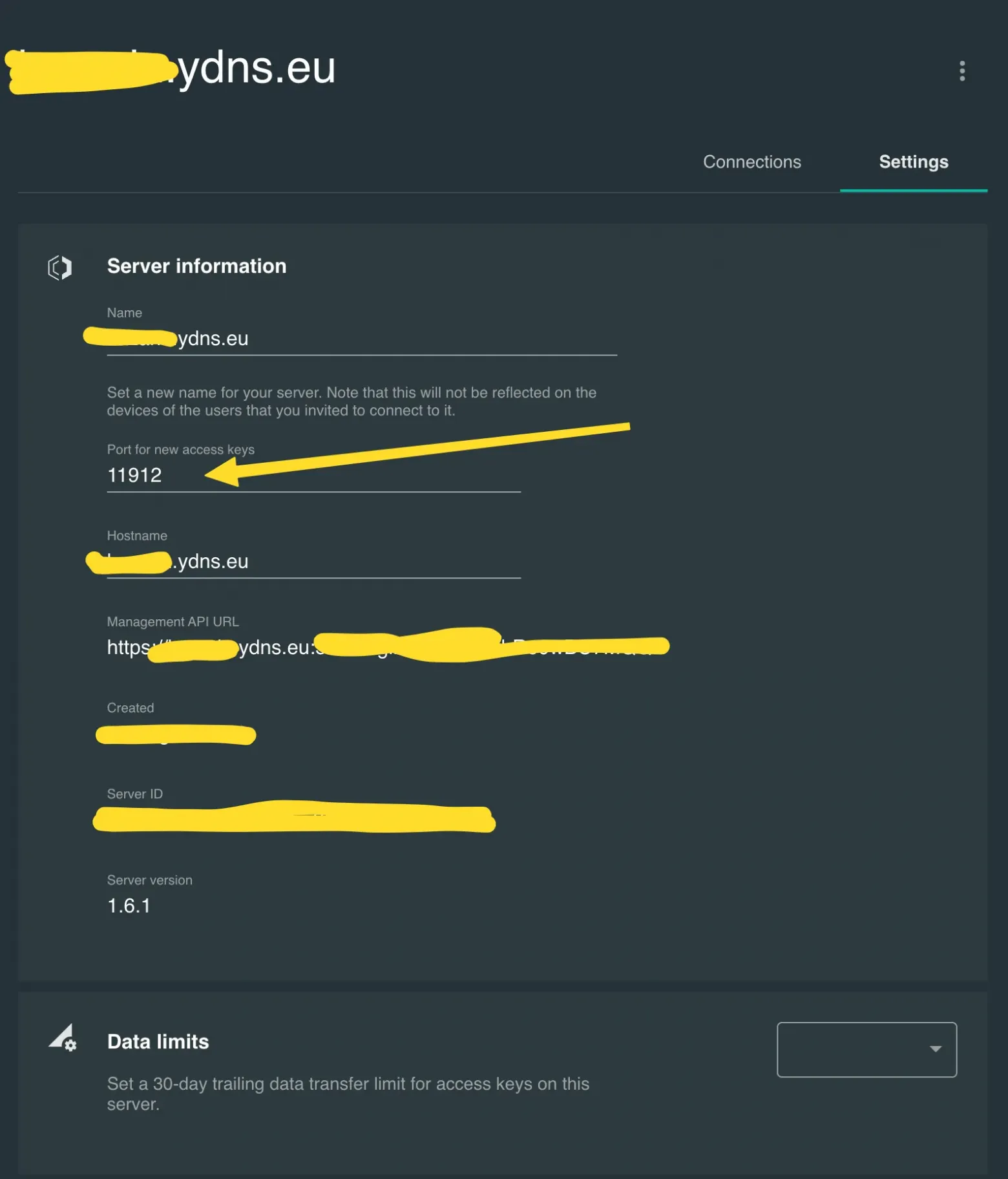
Пробрасываем порты в роутере
У нас есть свой собственный VPN-сервер, работающий на Raspberry в домашней сети, но сейчас к нему нельзя подключиться, потому что он недоступен из “внешнего” интернета. Поэтому нужно пробросить порты, который нам указал скрипт в выводе терминала в настройках роутера. В моем роутера Fritz! Box 6690 это делается элементарно:- в разделе Home Network выбираем Network Connections и в списке устройств домашней сети находим Raspberry, например, 192.168.178.44
- нажимаем “карандаш” для редактирования настроек;
- нажимаем “Permit Access” и ставим галочку Permit independent port sharing for this device;
- нажимаем кнопку Change port sharing и в появившемся разделе снова жмем “карандаш”;
- затем выбираем New sharing и в появившемся окне Create sharing выбираем Port sharing;
- В Application можно выбрать Other application и выбираем протокол порта;
- Так у вас должно быть три записи на три порта: 1 порт UDP и 2 порта TCP, применяем настройки.

Наш VPN-сервер доступен по трем портам из “внешнего” интернета, пробуем подключаться.
Перед тем, как объявить своим близким, что вы подняли свой VPN-сервер и готовы поделиться окном в незаблокированный интернет, стоит попробовать самому подключиться к своему серверу из “внешнего” интернета.
- Устанавливаем Outline Client с официального сайта
Для просмотра ссылки необходимо нажать Вход или Регистрацияна свой смартфон и отключаемся от wifi, то есть используем мобильный интернет;
- Вводим скопированный на предыдущих шагах ключ из Outline Manager в “Добавить сервер”;
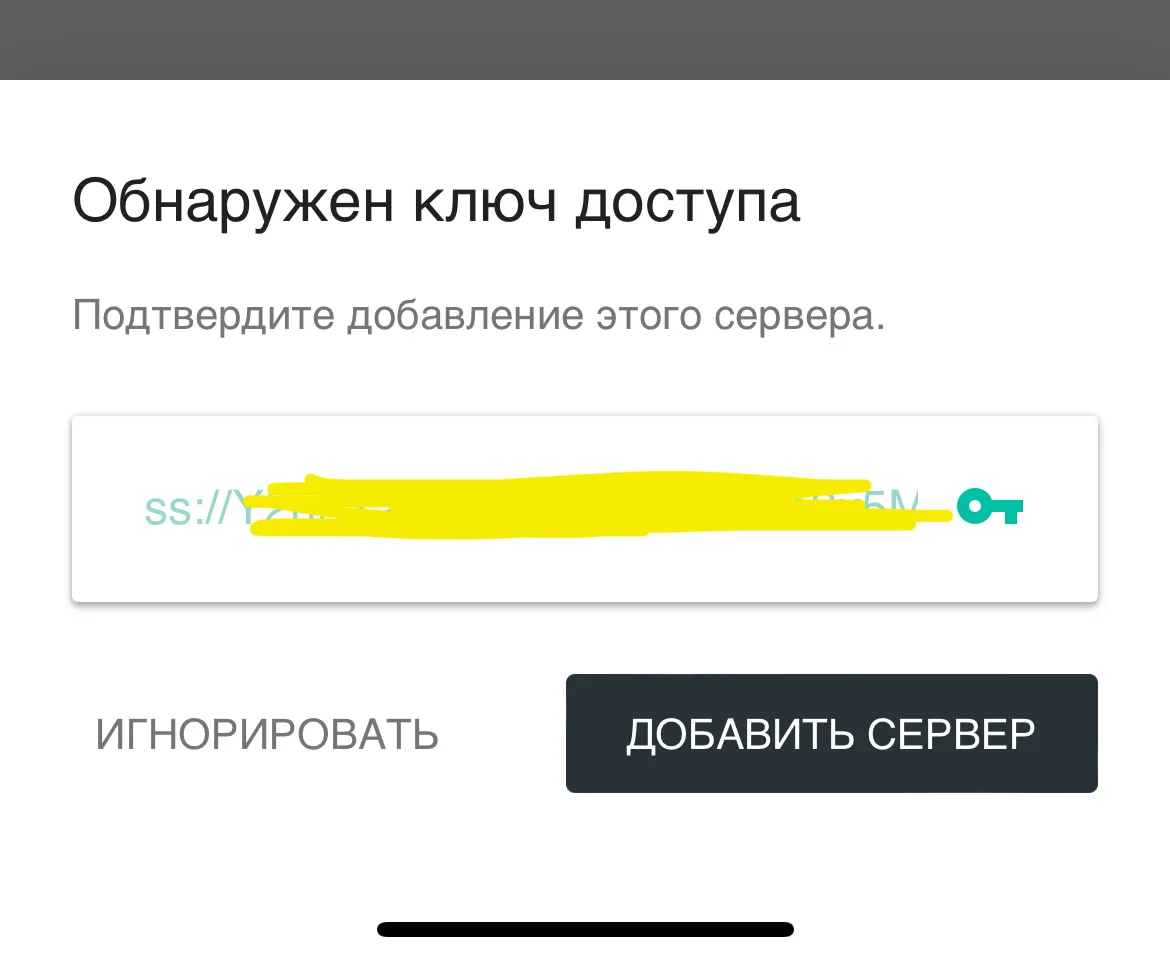
- Если все ок, появляется кнопка “Подключить”, жмем ее;

- Если подключение произошло, то кружок становится зеленым, появляется кнопка “Отключить”;

- На
Для просмотра ссылки необходимо нажать Вход или Регистрацияпроверяем наш IP-адрес. Должен быть домашний IP-адрес. Можно открыть еще пару сайтов, чтобы проверить, что подключение есть и трафик по нему идет.
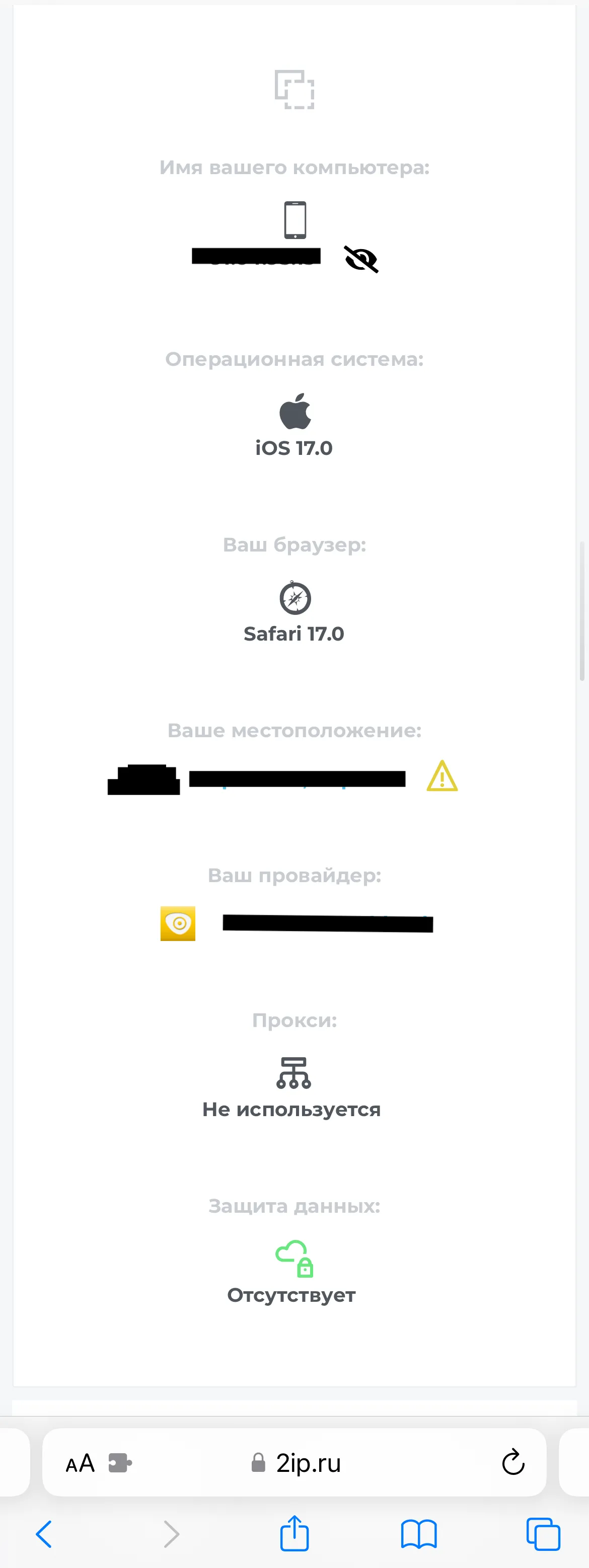
Подключение VPN работает, все хорошо.
Итог
Мы подняли свой собственный VPN-сервер на Raspberry на протоколе Shadowsocks в своей домашней сети, который работает достаточно автономно даже при перезагрузках и обновлениях динамического IP-адреса. Без абонентской платы, то есть практически бесплатно. И мы можем это дело немного администрировать: дать по ключу доступа каждому, видеть объем его трафика и даже ограничивать его и в случае необходимости отключить(удалить) ключ.В будущем еще можно подумать, какие сервисы можно поднять на Raspberry, раз он уже есть. Например,
Для просмотра ссылки необходимо нажать
Вход или Регистрация
— будет еще эффективнее резать рекламные баннеры, блокировать вредоносные сайты, противодействовать трекингу ваших устройств.По идее, такое VPN-соединение будет сложно определить РКН, из преимуществ также является то, что соединение устанавливается не с хостинг-провайдером, что выглядело бы для РКН как «частное VPN‑соединение с арендованным за границей VPS».
Имейте ввиду, что вы все делаете на свой страх и риск, я снимаю с себя всякую ответственность. Желаю удачи!
Для просмотра ссылки необходимо нажать
Вход или Регистрация





































